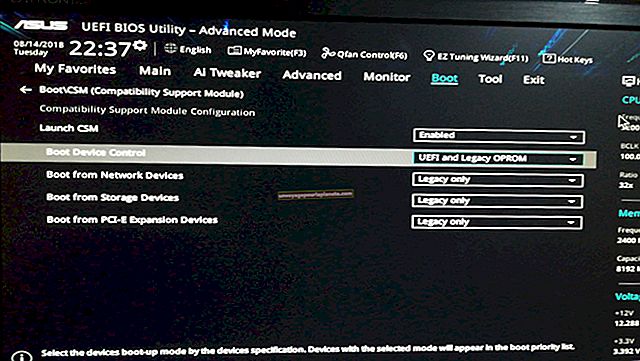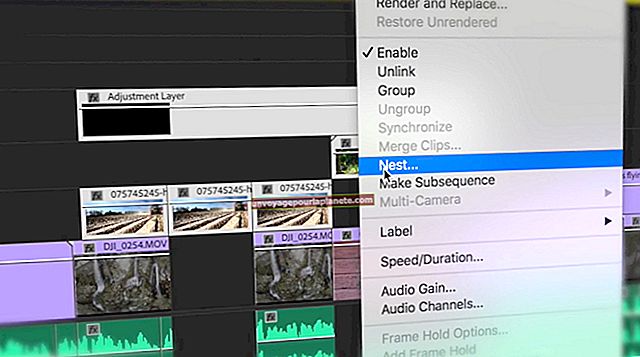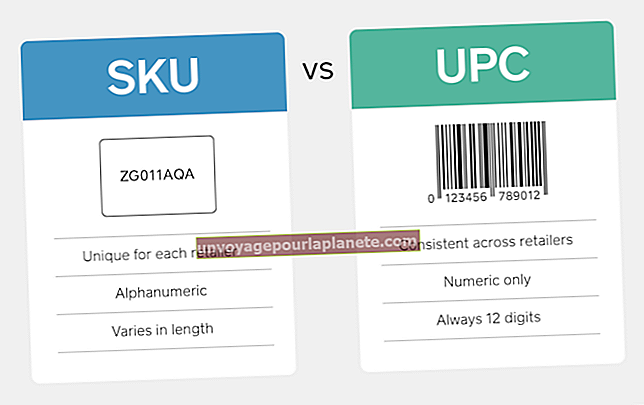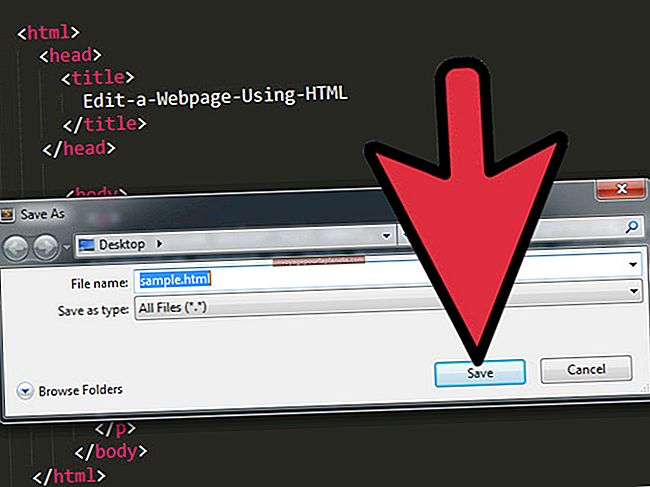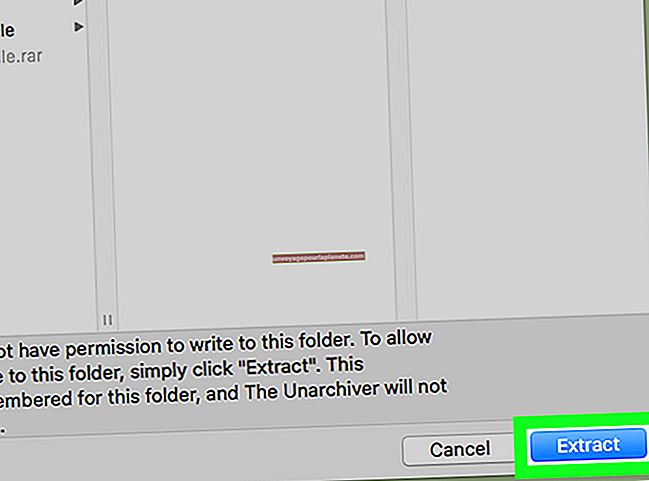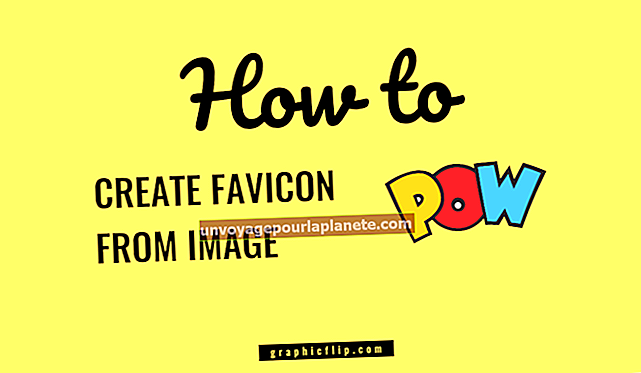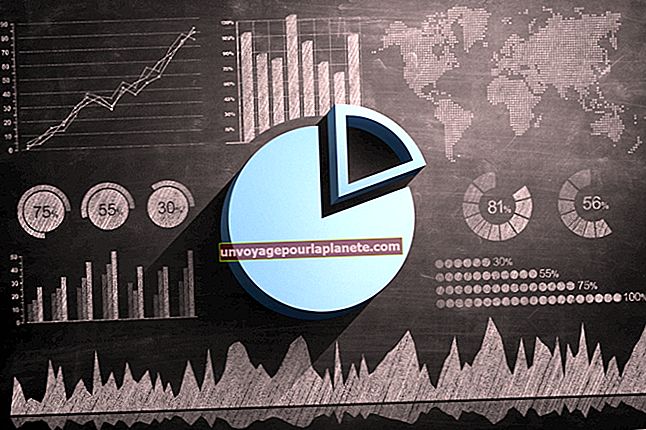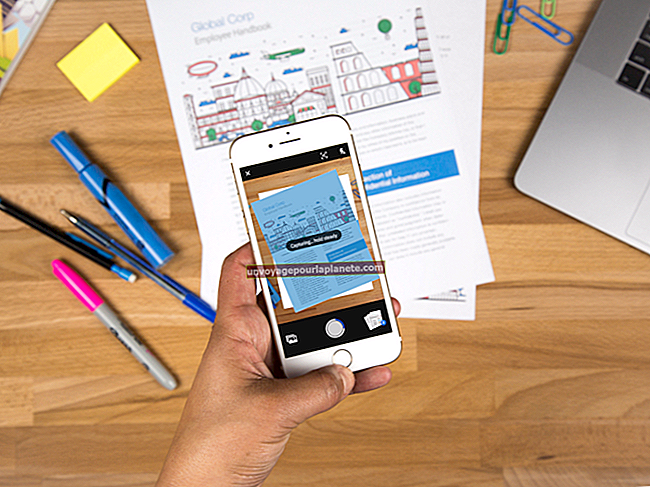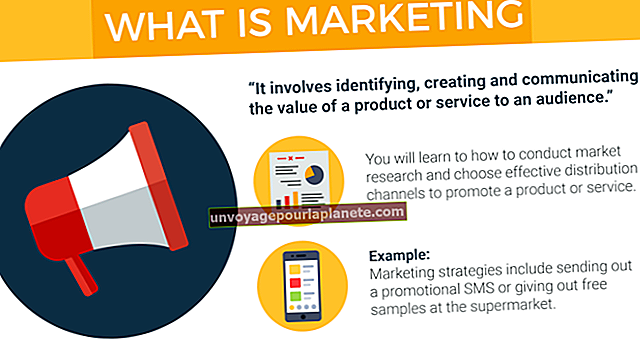Com calibrar una pantalla d'ordinador portàtil
Les pantalles modernes per a portàtils estan molt lluny de les primeres pantalles monocromàtiques verdes i negres utilitaristes dels anys vuitanta. Avui en dia, les pantalles tenen la possibilitat de mostrar un color real real i un moviment suau i sense fissures. Tanmateix, a la configuració predeterminada, la majoria dels paràmetres d’imatge i de color de l’ordinador portàtil no són òptims, ja sigui amb configuracions de color, lluminositat i contrast a la meitat de la carretera o amb un nivell de brillantor i contrast massa alt per a la visualització. Podeu solucionar-ho fent alguns canvis senzills al menú OSD del monitor i al Windows calibrant el monitor. Això garanteix que el vostre monitor mostri la imatge més equilibrada i precisa del color possible, cosa que us proporcionarà el color més real. Si treballeu amb el disseny gràfic o altres formes d’imatge, també us garantirà la paritat entre la sortida de la impressora i la visualització de la imatge.
Calibració del monitor
1
Feu clic amb el botó dret a una àrea buida de l'escriptori i trieu "Resolució de pantalla" al menú desplegable.
2
Feu clic a l'escriptori de la pantalla que vulgueu calibrar i, a continuació, feu clic a "Configuració avançada".
3
Aneu a la pestanya "Gestió del color" i feu clic al botó "Gestió del color".
4
Aneu a la pestanya "Avançat". Aquí trobareu diversos menús desplegables amb opcions per a perfils de color específics del dispositiu. Deixeu aquests valors predeterminats i feu clic a "Calibra la pantalla".
5
Feu clic al botó "Següent" a l'extrem inferior dret de la finestra de configuració bàsica del color per anar a la pantalla de calibratge gamma.
6
Calibreu el nivell gamma del vostre monitor fent clic i arrossegant el control lliscant de l'esquerra fins que els punts al centre dels cercles mostrats siguin amb prou feines visibles. Feu clic a "Següent" quan estigueu satisfet amb els resultats. Si definiu el nivell gamma correctament, es mostrarà la riquesa de colors més foscos.
7
La finestra següent us indica on podeu trobar la configuració de brillantor / contrast al vostre ordinador portàtil. Ajustar-los us permetrà aconseguir un bon equilibri sense saturar excessivament el color. Un cop hàgiu localitzat els control lliscants al portàtil, feu clic a "Següent". Se us presentaran exemples d’imatges massa fosques, massa brillants o bé equilibrades. Utilitzant-los com a directrius, eleveu o baixeu el control lliscant de brillantor fins que els resultats siguin satisfactoris i, a continuació, feu clic a "Següent".
8
Amb els controls del monitor, aneu al menú / configuració de contrast. Augmenteu el valor de contrast fins que el contrast sigui el més alt possible, tot i que us permetrà distingir els botons i les arrugues de la samarreta de la imatge de l’exemple.
9
Feu clic a "Següent" i continueu configurant el vostre equilibri de colors. En aquesta finestra, feu clic i arrossegueu els control lliscants per ajustar els nivells de vermell, verd i blau fins que les barres de gris que es mostren no mostrin cap indicació de color. Això garanteix que tota la gamma de colors estigui representada correctament per obtenir una representació precisa del color de les imatges i els documents a la pantalla.
10
Opcionalment, podeu fer clic a "Següent" per executar la configuració de tipus de lletra ClearType opcional, un esquema de filtratge de tipus de lletra que millora la claredat del text a la pantalla. Si la pantalla en concret ja representa text de manera clara i llegible, ometeu aquest pas.
11
Feu clic als botons "Calibratge anterior" i "Calibratge actual" per alternar la pantalla entre la configuració de la imatge anterior i els canvis que acabeu de fer. Si esteu satisfet amb els canvis que heu fet, feu clic al botó "Finalitza" per desar la configuració i tancar l'assistent.