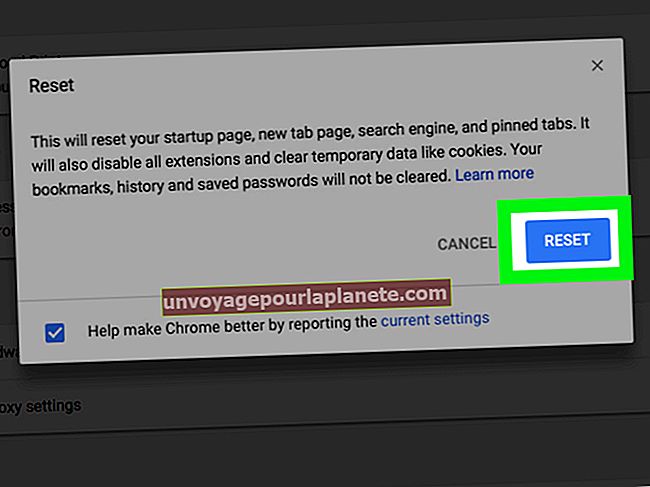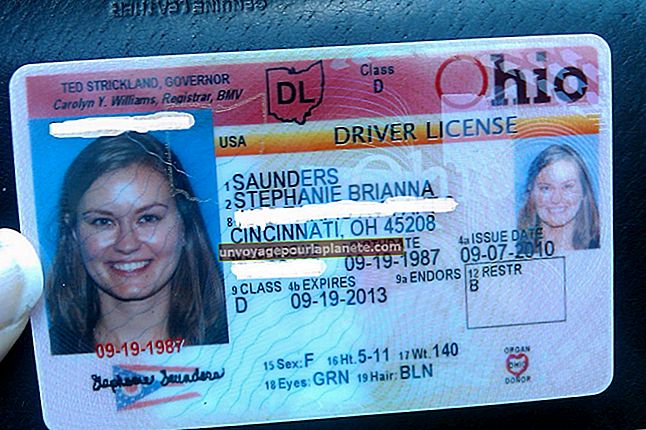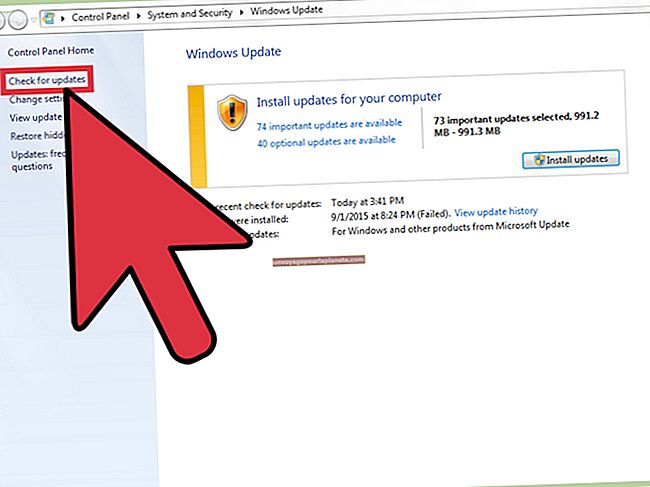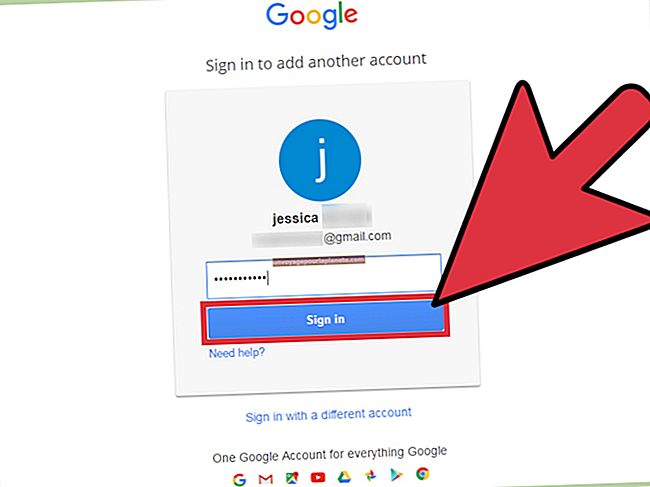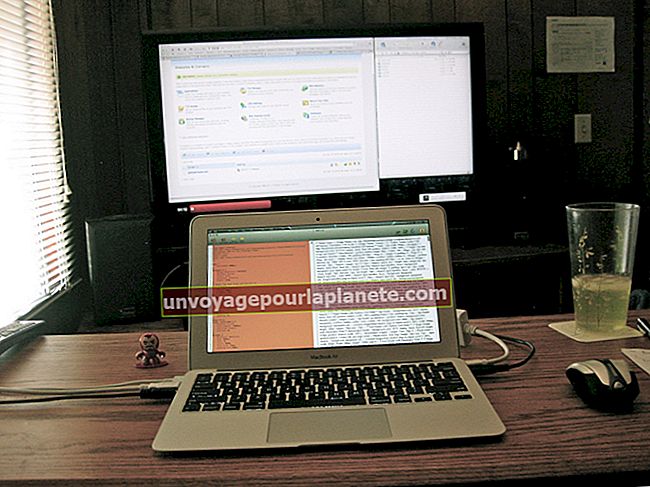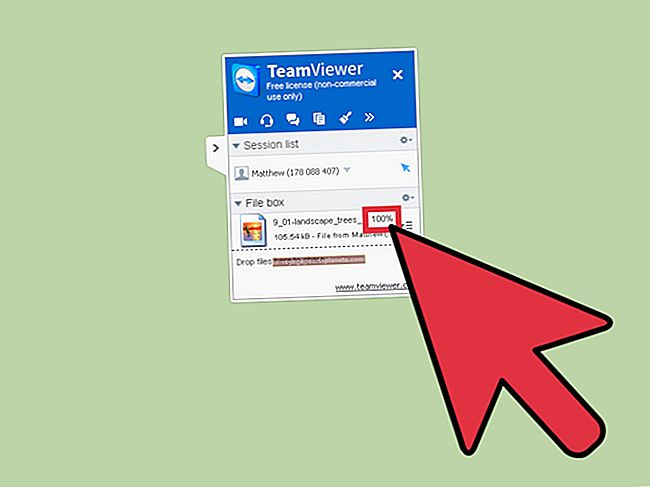Com inserir un temporitzador de compte enrere al PowerPoint
Hi ha poques coses més avorrides que esperar a que comenci una presentació. Com a resultat, l’energia i la motivació de la sala de presentacions poden morir quan feu la presentació, cosa que provoca un impacte molt inferior al que voldríeu. Per evitar-ho, podeu inserir un temporitzador digital a la diapositiva de PowerPoint per fer saber al públic exactament el temps que passarà abans de començar. Podeu configurar el temporitzador durant 8 minuts, 10 minuts o qualsevol quantitat de temps que desitgeu. Intenteu que el públic no esperi massa o s’avorrirà massa fins i tot per escoltar-vos quan comenceu.
No hi ha una manera automatitzada específica de crear un cronòmetre o un temporitzador de compte enrere de PowerPoint a PowerPoint, de manera que no és senzill. Tot i això, podeu mostrar un número en una diapositiva del PowerPoint i definir l’hora abans que es mostri la següent diapositiva, cosa que permet crear un temporitzador improvisat.
Com es crea un cronòmetre PowerPoint
Inicieu PowerPoint
El primer pas és iniciar Microsoft PowerPoint. Un cop fet això, creeu una presentació nova.
Crea una nova diapositiva
A la part superior de la finestra, trobareu un botó anomenat Inici. Feu-hi clic i seleccioneu l'opció anomenada Diapositiva nova. Seguiu fent clic fins que tingueu prou diapositives per al temporitzador de compte enrere que vulgueu fer. Cada diapositiva hauria de correspondre idealment a un minut. Per tant, si feu un compte enrere des de 10, necessitareu 10 diapositives.
Seleccioneu Primera diapositiva
A l'esquerra, veureu un tauler que mostra les diapositives que heu creat per ordre. Seleccioneu el primer.
Feu clic al botó Insereix
A la part superior de la finestra de PowerPoint, veureu un botó anomenat Insereix. Feu-hi clic.
Insereix quadre de text
Ara hem d’inserir un quadre de text a la diapositiva que acabem de seleccionar. Feu clic a l'opció anomenada Quadre de text per iniciar el procés d'inserció d'un quadre de text.
Quadre de text de posició
Feu clic només una vegada a la diapositiva i s'inserirà el quadre de text. A continuació, podeu fer clic i arrossegar el quadre de text per situar-lo al centre de la diapositiva.
Seleccioneu Mida del tipus de lletra
Ara heu de seleccionar una mida de lletra. Feu clic al quadre desplegable anomenat Mida del tipus de lletra a la part superior de la finestra. Seleccioneu una mida de lletra gran per obtenir la màxima visibilitat. A continuació, podeu escriure al quadre de text el número des del qual voleu iniciar el compte enrere.
Copia el quadre de text al porta-retalls
Seleccioneu el quadre de text que heu inserit i premeu la drecera "Ctrl-C" al teclat per copiar el quadre de text al porta-retalls.
Trieu la diapositiva següent
Al tauler esquerre, seleccioneu la diapositiva següent.
Enganxa el quadre de text a la diapositiva següent
Premeu "Ctrl-V" al teclat per enganxar el quadre de text a la diapositiva següent.
Canvia el número al quadre de text
Feu clic a l'interior del quadre de text i seleccioneu el número que havíeu introduït. Canvieu-lo al número següent del compte enrere.
Esbandida i repeteix
Feu això per a la resta de diapositives del compte enrere, inserint un número per diapositiva.
Tria Transició
Seleccioneu qualsevol diapositiva al tauler esquerre i premeu la drecera "Ctrl-A" al teclat per seleccionar totes les diapositives. Feu clic al botó Transicions de la part superior. A la secció Diapositiva avançada, desmarqueu la casella de selecció "Al fer clic amb el ratolí". En el seu lloc, marqueu la casella de selecció "Després" i seleccioneu el temps que passareu fins que aparegui la pantalla següent.
Temporitzador de reproducció
Per reproduir la presentació, premeu F5 al teclat.