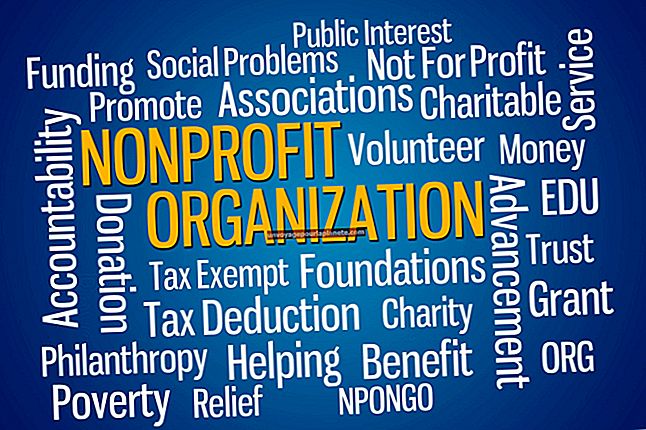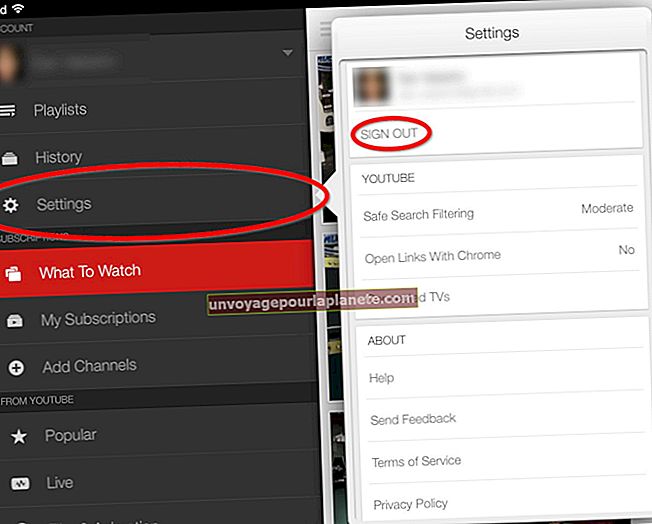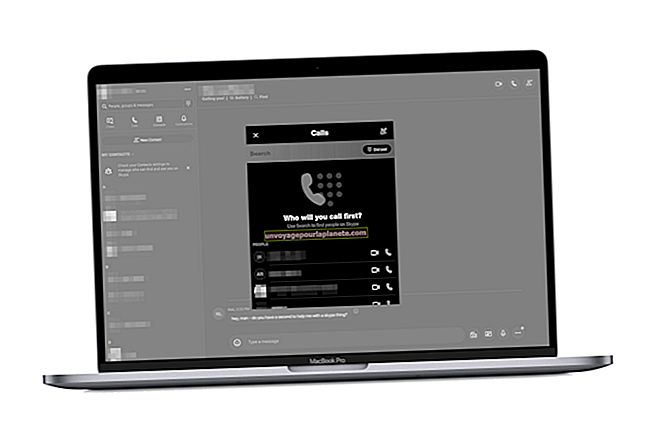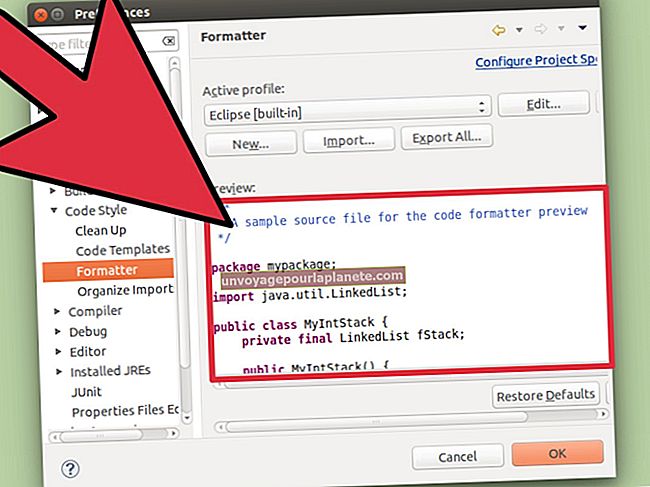Com canviar els detalls de línia a Photoshop
Si els gràfics i les imatges formen part del vostre flux de treball professional, és probable que Adobe Photoshop sigui un dels vostres recursos principals de programari. Quan utilitzeu les eines de formes de Photoshop, creeu gràfics vectorials enmig d’una aplicació d’edició d’imatges amb mapes de bits. L'eina de línia de Photoshop dibuixa segments de línia individuals, amb opcions estilístiques. No confongueu la seva sortida amb la de l'eina Ploma, que utilitzeu per crear camins que no contenen ni color de farciment ni traços de contorn. Un cop creeu formes amb l'eina Línia, podeu editar-ne l'aparença al mateix plafó de Photoshop que utilitzeu per definir paràmetres abans de dibuixar.
1
Canvieu a l'eina Adobe Photoshop Line, encastada amb el rectangle i altres eines de formes. A la barra d'opcions, comproveu que el menú desplegable del selector de mode d'eines mostra "Forma" com a configuració actual, en lloc de Camí o Píxels. Per canviar la configuració d'una línia existent, feu clic a la il·lustració amb l'eina "Selecció de camí".
2
Feu clic al botó "Omplir" de la barra d'opcions per obrir un tauler de selecció de colors. Utilitzeu els quatre botons de la part superior del tauler per fer que la vostra línia sigui transparent o apliqueu un farciment sòlid, degradat o patró. Seleccioneu un color utilitzat recentment entre una franja de mostres o un rang més ampli de valors predeterminats que representin el contingut del tauler de mostres. Feu clic al botó arc de Sant Martí per obrir el selector de colors o feu clic al botó en forma d'engranatge per seleccionar biblioteques de colors prefabricades adequades per a diverses tasques de sortida, inclosa la impressió a color puntual i de procés.
3
Feu clic al botó "Traç" de la barra d'opcions per obrir un altre panell de selecció de color, aquesta vegada per a un traç opcional que podeu aplicar a la vora exterior de la línia. Seleccioneu les opcions de color disponibles per als farcits. Introduïu un pes de traç opcional al camp de dades Amplada de traç sense etiquetar o trieu un pes al menú desplegable.
4
Obriu el menú desplegable Tipus de traç sense etiquetar a la barra d’opcions per seleccionar un estil per al traç que envolta la vostra línia. Podeu triar tractaments de puntes, discontinuos o més elaborats, i especificar com apareixen els extrems de la línia i les cantonades. També podeu assignar el traç a aplicar a l'interior, l'exterior o el centre del camí que defineix la vostra línia vectorial.
5
Introduïu una amplada i una alçada a la barra d'opcions per crear o modificar les dimensions de la vostra línia mitjançant els números. Si dibuixeu una línia fent clic i arrossegant sobre l'àrea del document actiu o seleccioneu una línia existent per modificar-ne l'aspecte, les vostres operacions definiran els valors que es mostren en aquests camps d'entrada de dades.
6
Obriu el menú Operacions de camí sense etiquetar a la barra d’opcions per definir què passa quan dibuixeu una línia. Juntament amb el valor per defecte, que crea una nova línia en una nova capa vectorial, també podeu afegir o restar de línies o formes existents. La resta de modes afegeixen una nova forma a una capa vectorial seleccionada existent; elimineu la part d'una línia nova que es superposi a una forma existent; limitar una nova línia a la part que es creua amb una forma existent; o elimineu la porció d'una línia existent que es superposi a la línia nova que dibuixeu. Tingueu en compte que cada línia que dibuixeu crea un camí nou a la capa en lloc de continuar un camí de la manera com funciona l'eina de llapis, tret que trieu l'opció "Combina components de forma" al menú Operacions de camí a la barra Opcions després de dibuixar diverses formes a una sola capa vectorial.
7
Obriu el menú "Arranjament del camí" sense etiquetar a la barra d'opcions per canviar l'ordre d'apilament de diversos camins de la mateixa capa vectorial. En avançar una forma, podeu canviar l’aspecte creat per la combinació de formes dibuixades entre si.
8
Feu clic al botó "Opcions de geometria" en forma d'engranatge a la barra d'opcions per obrir un menú sensible al context d'opcions específiques per a eines i formes. Si esteu creant una línia nova en lloc d'editar-ne una que ja heu dibuixat, utilitzeu aquest menú per seleccionar estils de punta de fletxa per a un o per als dos extrems de la línia.
9
Introduïu un número al camp "Pes" de la barra d'opcions per definir el gruix de la línia sense afegir-hi cap traç. Si feu servir una eina de forma diferent (el polígon o la forma personalitzada), aquest camp de dades canvia contextualment per reflectir les propietats del tipus de forma que dibuixeu, inclosa la mida d’un costat de polígon o el disseny prefabricat d’una forma personalitzada.
10
Activeu la casella de selecció "Alineació de vores" de la barra d'opcions per dibuixar una línia que s'alineï amb la quadrícula de píxels subjacent definida per la resolució del fitxer. Això ajuda a mantenir les formes vectorials nítides quan imprimiu el fitxer en un format de document, inclosos JPEG i TIFF, que representa formes vectorials en píxels.
11
Afegiu una ombra, un farciment de patrons, una resplendor exterior o un altre element d'estil de capa a la vostra forma. Obriu el menú "Capa", localitzeu el submenú "Estil de capa" i trieu el nom de l'efecte estilístic que vulgueu afegir. Torneu a aquest submenú per afegir més estils a la vostra línia. També podeu accedir a aquests efectes des del botó "Estil de capa" sense etiquetar a la part inferior del tauler de capes.