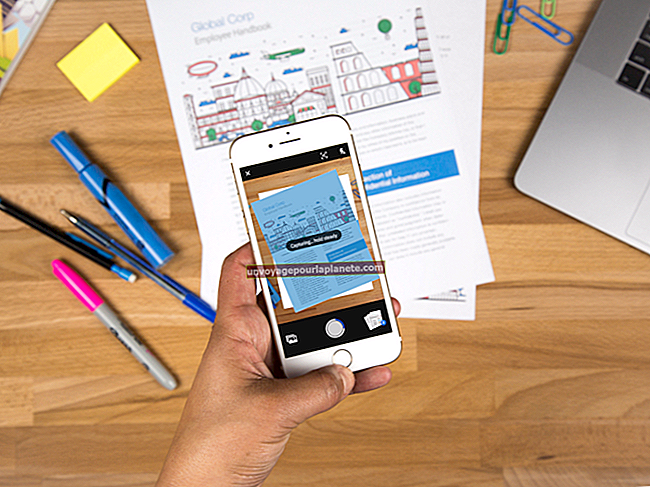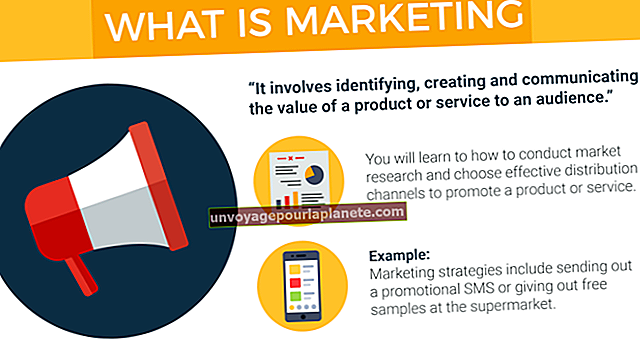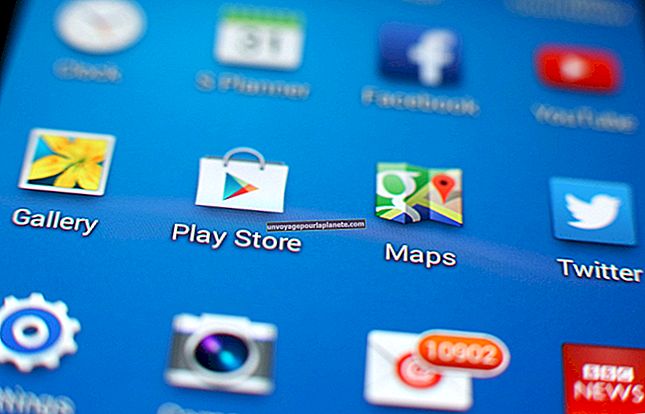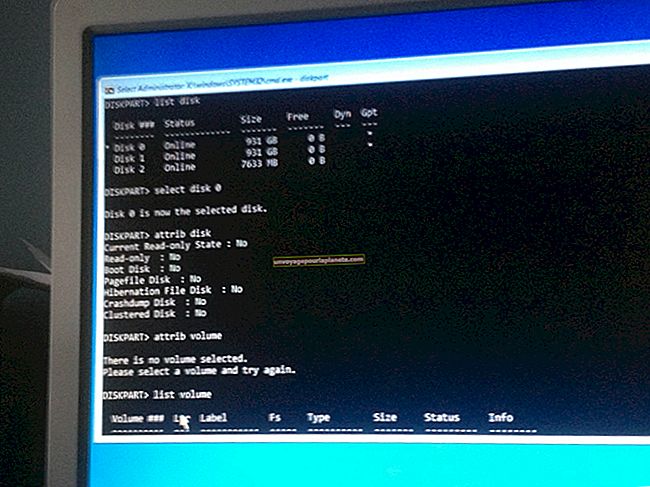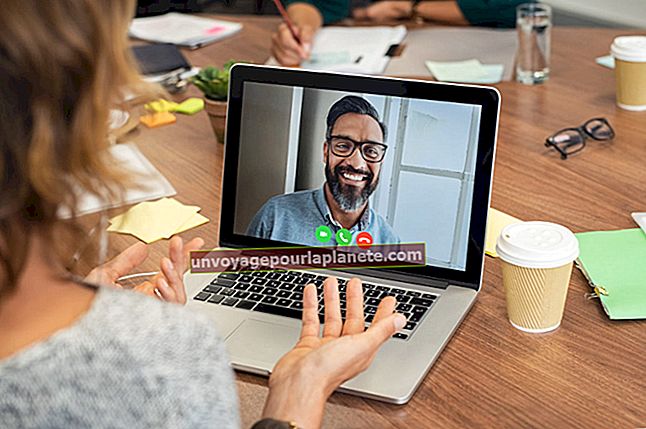Com connectar un disc dur SATA com a esclau
Afegir una unitat SATA secundària al vostre ordinador d’oficina és una manera excel·lent d’ampliar la vostra capacitat d’emmagatzematge de dades i augmentar la seguretat al mateix temps. Tot el que emmagatzemeu en un disc dur secundari no es veurà afectat en cas que la vostra unitat principal de Windows es desengegui o falli. A diferència de les unitats IDE antigues, els discs SATA no tenen ponts i no és necessari configurar una relació mestre / esclau entre ells. Mentre tingueu instal·lada una unitat de Windows al sistema, l'ordinador reconeixerà la unitat addicional com a secundària.
1
Apagueu l'ordinador i desconnecteu tots els cables de la torre.
2
Col·loqueu l'ordinador sobre una taula o un escriptori i traieu-ne el tauler lateral. Haureu de treure un pestell de desbloqueig o treure uns quants cargols Phillips o polze a la part posterior de la caixa.
3
Localitzeu la gàbia del disc dur, que sol estar a la part superior de la caixa.
4
Instal·leu la unitat SATA a una badia disponible a la gàbia. Segons el model, és possible que hàgiu de fixar la unitat directament a la badia amb dos cargols Phillips a cada costat. Si veieu un suport de plàstic extraïble dins de la badia buida, traieu-lo i fixeu-hi la unitat amb cargols Phillips. Tot el conjunt s'hauria de lliscar cap a la dreta. Assegureu-vos que els connectors de la unitat estiguin orientats cap a l'exterior.
5
Connecteu un cable d'alimentació SATA al llarg connector en forma de L situat a la part posterior del disc dur. Un extrem del cable s’hauria de connectar a la font d’alimentació de l’ordinador i l’altre és un endoll negre amb un connector en forma de L que coincideixi.
6
Connecteu un extrem d’un cable de dades SATA al connector més petit en forma de L del disc dur i connecteu l’altre extrem a un dels controladors SATA de la placa base de l’ordinador. Els controladors SATA solen etiquetar-se SATA1, SATA2, etc.
7
Substituïu el tauler lateral, torneu a connectar l'ordinador i torneu-lo a encendre. Si el disc ja està particionat i formatat, Windows li assignarà una lletra de la unitat automàticament. Si la unitat és nova o s'ha esborrat recentment, haureu d'inicialitzar el disc, crear una partició i formatar-la abans de poder utilitzar-la.
8
Inicieu sessió a Windows mitjançant un compte d'administrador.
9
Feu clic a "Inici", escriviu "diskmgmt.msc" (sense cometes) al quadre de cerca i premeu "Retorn". La gestió de discs s'iniciarà i l'assistent d'inicialització del disc s'hauria d'iniciar automàticament.
10
Seleccioneu el disc (probablement "Disc 1" tret que tingueu instal·lats dos discs durs secundaris) i trieu l'estil de partició. En la majoria dels casos, voldreu "MBR (Master Boot Record)" tret que la unitat tingui més de 2 terabytes. "GPT (GUID Partition Table)" és bastant nou i no seria reconegut per les versions anteriors de Windows.
11
Feu clic a "D'acord" per inicialitzar el disc. Un cop finalitzada, la unitat apareixerà a la gestió de discs com a espai no assignat. Feu clic amb el botó dret en aquesta àrea i seleccioneu "Nou volum senzill".
12
Feu clic a "Següent" i trieu una mida de volum en megabytes. El valor per defecte reflecteix tota la mida del disc. Si només voleu un volum gran al disc (el més comú), podeu deixar aquest valor tal qual. Si voleu crear diversos volums més petits, podeu ajustar-ho en conseqüència.
13
Feu clic a "Següent".
14
Seleccioneu qualsevol lletra de la unitat disponible al menú desplegable i feu clic a "Següent".
15
Seleccioneu "Format aquest volum amb la configuració següent". Trieu "NTFS" al menú desplegable Sistema de fitxers i canvieu l'etiqueta de volum si voleu.
16
Marqueu la casella "Realitza un format ràpid" i feu clic a "Següent" i a "Finalitza".