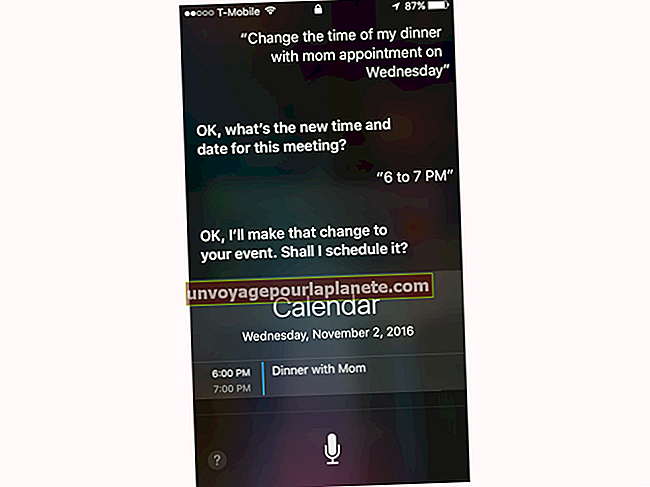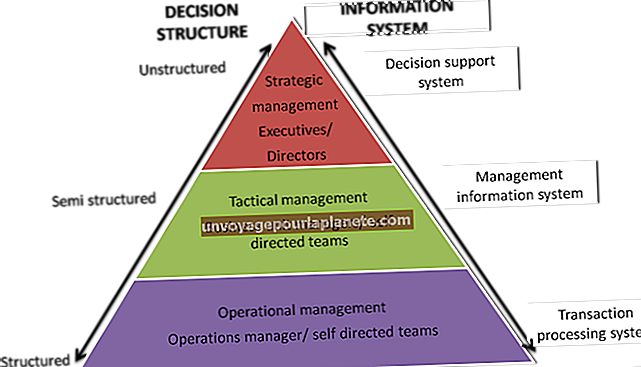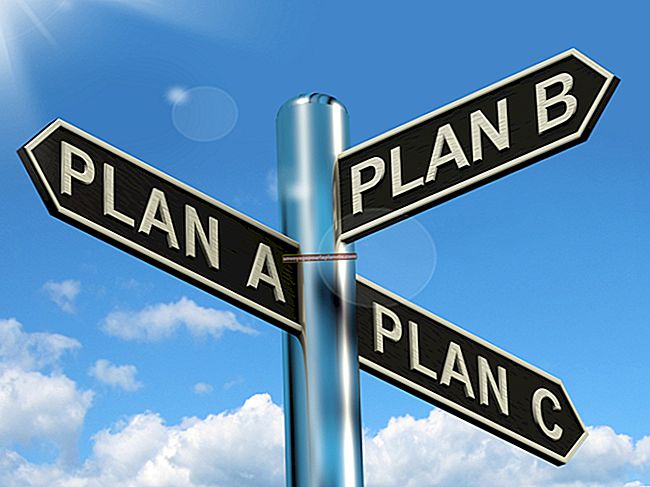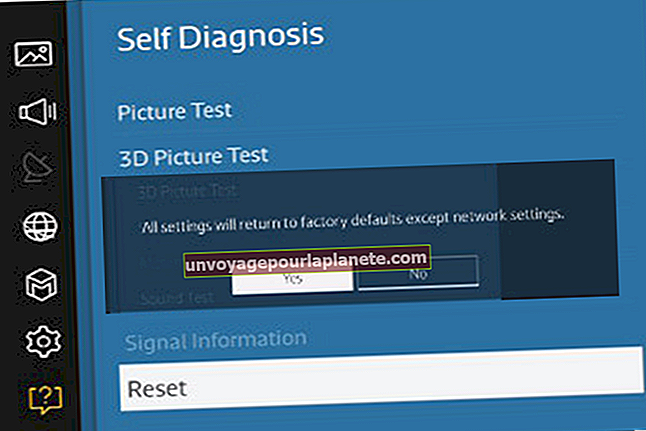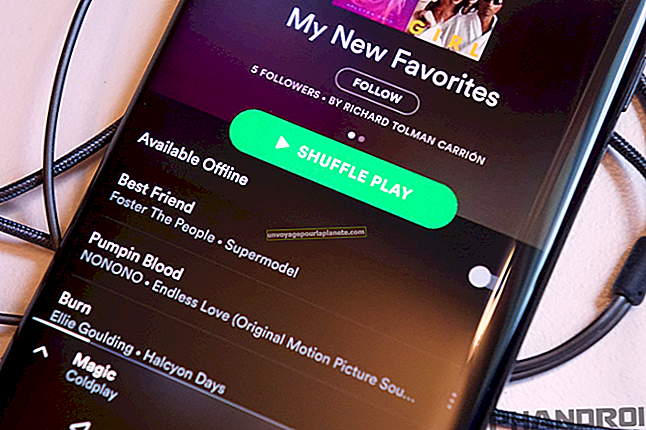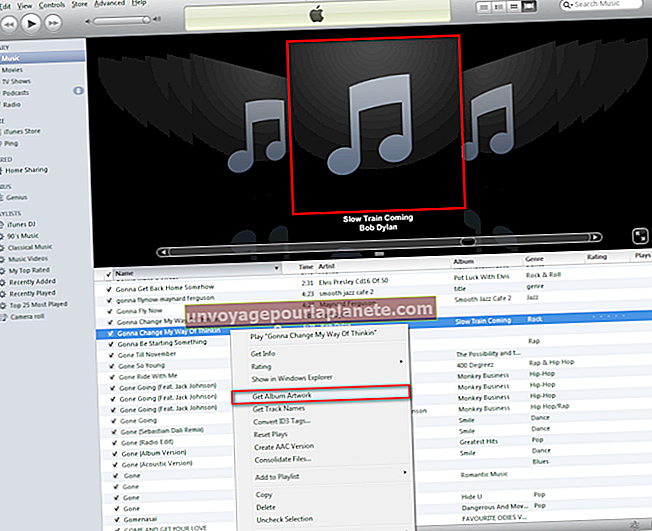La càmera iSight no funciona amb MacBook Photo Booth
La càmera iSight integrada al MacBook fa fotografies i captura vídeos mitjançant el programa Photo Booth. Podeu utilitzar aquesta funció per fer fotografies de productes i capturar vídeos per compartir-los amb clients i clients a les xarxes socials. Els conflictes del sistema i els problemes de connexió són les causes més habituals de problemes d’iSight, de manera que si Photo Booth no detecta la càmera, seguiu uns quants passos de resolució de problemes per resoldre el problema.
Conflictes de programari
La càmera iSight d'un MacBook només pot funcionar amb una aplicació a la vegada. Per tant, si ja teniu una altra aplicació oberta i que utilitzeu la càmera integrada abans d’obrir Photo Booth, heu de tancar l’altra aplicació. Si la càmera encara no funciona, proveu-la amb una altra aplicació com ara iMovie per determinar si el problema és específic de l'aplicació. Si el problema de la càmera iSight només és amb Photo Booth, reinicieu el programa. Si el programa no es tanca, utilitzeu "Força de sortida" al menú d'Apple per apagar-lo completament i torneu-lo a iniciar.
Problemes de connexió
En alguns casos, Photo Booth no reconeixerà la càmera iSight si el MacBook no reconeix la càmera web integrada. Això sol passar si el sistema experimenta un problema de maquinari que causa problemes de connexió. Per veure la informació de maquinari del MacBook, obriu "Informació del sistema" a la carpeta Utilitats que es troba a la carpeta Aplicacions. Amplieu la secció Maquinari i feu clic a "USB". Feu clic a la secció "iSight incorporat", situada a "Bus d'alta velocitat USB", per esbrinar si la càmera es detecta o no. Si no es detecta la càmera, de vegades reiniciar l'ordinador pot resoldre un problema de connexió temporal; no obstant això, si Photo Booth encara no reconeix la càmera, haureu de restablir el controlador de gestió del sistema.
Restabliment del controlador de gestió del sistema
El SMC és un component vital que controla funcions de baix nivell com la gestió de la bateria, la gestió tèrmica i la detecció de la llum ambiental. Si l’SMC no funciona com s’esperava, pot provocar un comportament inusual, com ara fallades de la càmera iSight quan obriu Photo Booth. Abans de restablir el SMC, tanqueu sempre les aplicacions que no responguin. Després de fer-ho, torneu a dormir el MacBook des del menú d'Apple, reinicieu-lo i, finalment, apagueu-lo completament. Si això no resol els problemes de la càmera iSight, haureu de restablir l'SMC. Per fer-ho, assegureu-vos que el MacBook estigui connectat a una font d'alimentació i, a continuació, premeu les tecles "Maj (costat esquerre) -Control-Opció-Energia" al mateix temps durant uns segons i, a continuació, deixeu anar les tecles per apagar-les. el MacBook restableix automàticament l’SMC. El llum LED del carregador de portàtils pot canviar d'estats o apagar-se completament quan restabliu l'SMC. Premeu el botó "Encendre" per engegar el MacBook i completar el restabliment.
Consells i advertències
Si la càmera iSight encara no funciona amb Photo Booth fins i tot després de restablir l'SMC, el problema podria ser amb la pròpia càmera. Per evitar danys addicionals al portàtil, poseu-vos en contacte amb Apple per obtenir més solucions. Si us trobeu a una distància raonable d'una botiga d'Apple, porteu el vostre MacBook al Genius Bar, el departament de tecnologia de la botiga. Si intenteu obrir o reparar vosaltres mateixos la càmera iSight, només augmentareu les possibilitats de no només fer-la malbé, sinó també de corrompre o fins i tot destruir el portàtil.
Compatibilitat del sistema
La informació d’aquest article s’aplica als MacBooks que executen OS X Snow Leopard, Lion i Mountain Lion. Pot variar lleugerament o significativament amb altres versions o productes del sistema operatiu.