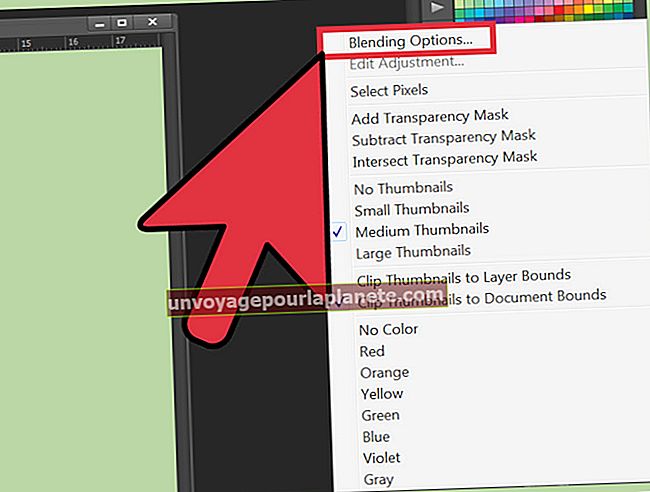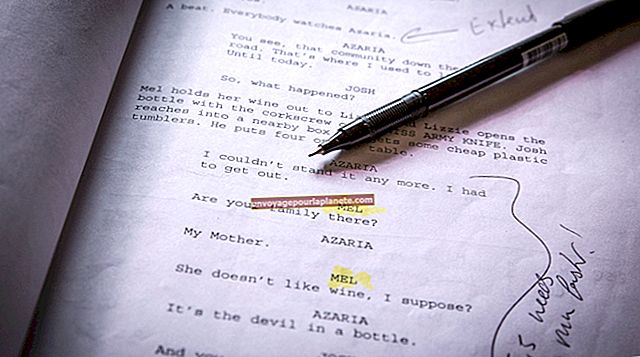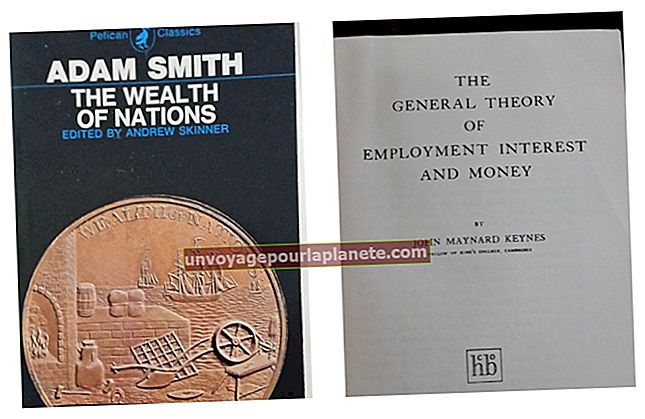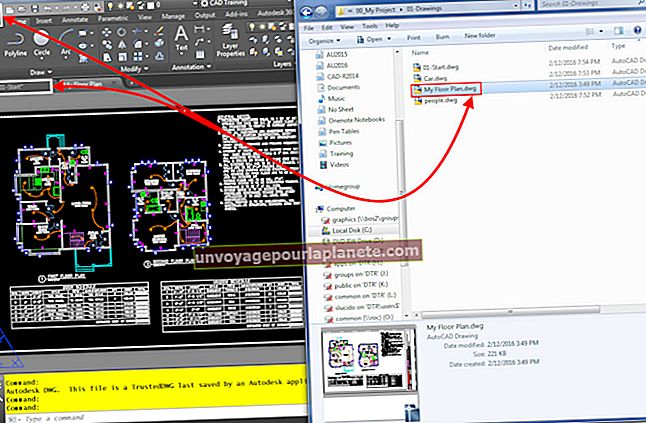Com transferir un calendari de l'Outlook
La transferència d’esdeveniments i altres dades d’un calendari a un altre us ajudarà a garantir sempre que tingueu accés a les cites actuals de la vostra empresa, els dies festius i altra informació important específica del calendari. Microsoft Outlook té un assistent dedicat a la importació i exportació dissenyat específicament per a aquesta tasca. La transferència de dades mitjançant l’assistent d’importació i exportació és un procediment en dues etapes que consisteix primer en exportar dades d’un calendari i després importar-les a un altre.
Exporta el calendari
1
Feu clic a "Fitxer", seleccioneu "Obre i exporta" i seleccioneu "Importa / Exporta" per carregar l'assistent d'importació i exportació de l'Outlook.
2
Feu clic a "Exporta a un fitxer" i feu clic a "Següent".
3
Seleccioneu "Fitxer de dades de l'Outlook (.pst)" a la llista de formats d'exportació disponibles i feu clic a "Següent".
4
Seleccioneu el compte que contingui el calendari que voleu transferir.
5
Col·loqueu una marca a la casella de selecció "Inclou subcarpetes".
6
Feu clic al botó "Navega" i seleccioneu on voleu desar les dades del calendari exportades.
7
Seleccioneu com voleu que Outlook gestioni les dades d'exportació duplicades. Podeu substituir els duplicats, permetre'ls o ometre l'exportació de fitxers duplicats.
8
Feu clic a "Finalitza" per exportar el calendari. Si voleu aplicar una contrasenya a les vostres dades exportades, introduïu una contrasenya al camp proporcionat, torneu-la a confirmar i feu clic a "D'acord".
Importa el calendari
1
Moveu el fitxer PST exportat a l'ordinador al qual voleu transferir el calendari d'Outlook. Podeu copiar el fitxer PST a una clau USB o un disc dur extern, penjar-lo a un servei d’emmagatzematge al núvol com Dropbox o enviar-lo per correu electrònic a l’altre ordinador com a fitxer adjunt.
2
Inicieu l'Outlook a l'ordinador al qual voleu transferir les dades del calendari.
3
Feu clic a "Fitxer", feu clic a "Obre i exporta" i, a continuació, feu clic a "Importa / Exporta" per iniciar l'assistent.
4
Seleccioneu "Importa des d'un altre programa o fitxer" i feu clic a "Següent".
5
Seleccioneu "Fitxer de dades de l'Outlook (.pst)" a la llista de formats de fitxer disponibles i feu clic a "Següent".
6
Feu clic a "Navega" i seleccioneu el fitxer PST que heu exportat des de l'altre equip.
7
Seleccioneu com voleu que el vostre nou calendari d'Outlook gestioni els fitxers duplicats que troba quan importa dades del vostre calendari anterior. Podeu substituir els duplicats, permetre'ls o ometre l'exportació de fitxers duplicats. Feu clic a "Següent" quan hàgiu acabat.
8
Introduïu la vostra contrasenya, si se us demana.
9
Feu clic a "Calendari" a la finestra Selecciona la carpeta per importar des de i, a continuació, feu clic a "Finalitza" per importar les dades del calendari.