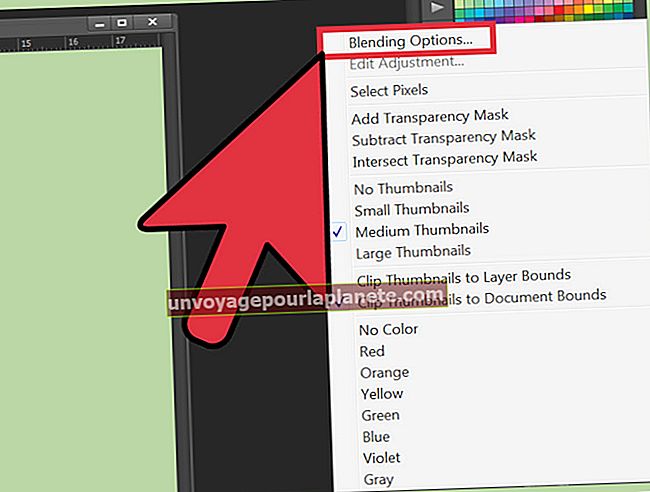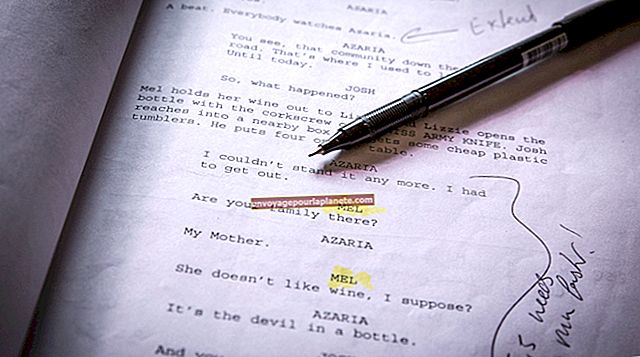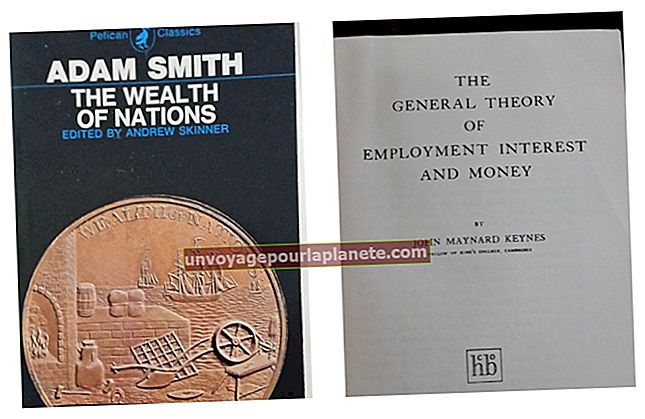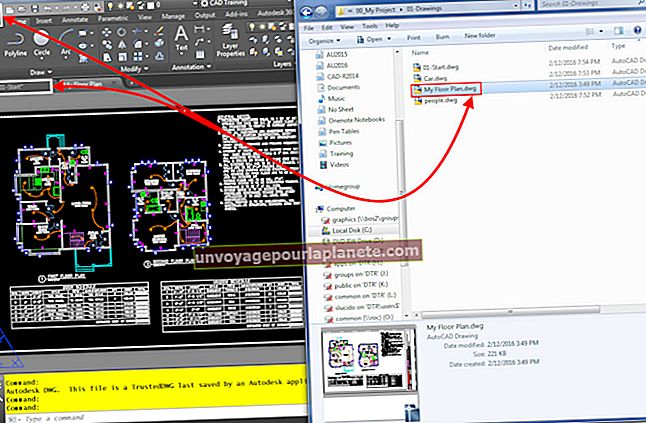Com es distorsiona el text a Photoshop
Si busqueu una manera de combinar paraules i art, Adobe Photoshop proporciona les eines adequades per afegir efectes creatius al text. El text ordinari per a temes com ara les capçaleres d’un bloc de llocs web, els logotips de productes o les capçaleres que s’utilitzen en altres materials de màrqueting es pot fer semblar lluny de l’habitual aplicant distorsió del text. Si escriviu caràcters habituals i apliqueu canvis amb només uns quants clics al programari, us estalvieu temps i despeses de subcontractació per a dissenys personalitzats. I en utilitzar aquestes eines per al vostre propi aspecte personalitzat, també podreu tornar a aplicar-la en dissenys posteriors en el futur.
1
Inicieu Photoshop, feu clic al menú Fitxer i trieu "Nou". Definiu els paràmetres del document en funció de l’espai que ocuparà el text en el suport previst (com ara 4 polzades d’amplada per 4 polzades d’alçada per a una capçalera de bloc). Escriviu un nom al camp "Nom" o deixeu el valor predeterminat de Photoshop. Feu clic a "D'acord" i Photoshop prepara el llenç.
2
Obriu el tauler Capes si encara no està obert fent clic al menú Finestra i, a continuació, fent clic a "Capes".
3
Feu clic a la icona "Capa nova" a la part inferior del tauler de capes. La icona sembla una nota adhesiva de cantonada inclinada i afegeix una línia de capa 1 a la llista del tauler.
4
Feu clic a la icona "T" al tauler d'Eines. Si no veieu el tauler Eines, feu clic al menú Finestra i trieu "Eines". Quan s'obri la barra d'eines Tipus, trieu un tipus de lletra, la mida del text i el color que voleu utilitzar per al text distorsionat. Feu clic al llenç i escriviu el text per distorsionar. Tingueu en compte que quan escriviu, el text apareixerà en un format normal i sense distorsions.
5
Feu clic amb el botó dret a la nova capa de text de la llista, simbolitzada per una icona "T" i les paraules que acabeu d'escriure, i seleccioneu "Rasteritza la capa". El quadre amb la icona "T" es converteix en un tauler de quadres gris i blanc.
6
Feu clic al menú Edita i passeu el cursor per sobre de "Transformar". Trieu "Distorsionar" al menú desplegable. Tingueu en compte que el text del llenç està envoltat per una vora amb petites caselles blanques al voltant.
7
Feu clic i estireu un dels quadres de les cantonades cap al fora del text, com ara cap a una cantonada de l'àrea de treball de Photoshop. Tireu-lo en diverses direccions i anoteu com el text s'allarga de diverses maneres a l'estil de diversió, per jutjar quin aspecte us agradaria més per la distorsió del text.
8
Feu clic a una altra cantonada, però aquesta vegada arrossegueu-la cap al centre per fer que el text aparegui lleugerament ajustat.
9
Tireu i arrossegueu un dels quadres centrals de la part superior o inferior per eixamplar el text.
10
Feu un cop d'ull amb aquests diferents canvis en els darrers tres passos, fins que no us trobeu satisfet amb una distorsió del text. Premeu la tecla "Retorn" quan estigueu satisfet amb la distorsió, per configurar el canvi i eliminar les vores i els quadres del text.
11
Feu clic al menú Fitxer i trieu "Desa com a". Tingueu en compte que Photoshop mostrarà automàticament "PSD" al quadre "Format" per desar el fitxer com a Photoshop PSD propietari. Deixeu aquesta extensió, ja que us permet tornar a accedir a les capes del disseny i realitzar més distorsions en un moment posterior i feu clic al botó "Desa".
12
Feu clic al menú Fitxer i trieu de nou "Desa com a". Seleccioneu JPEG o el vostre format gràfic preferit i feu clic a "Desa". Quan Photoshop us demani que descarteu capes, feu clic a "Sí" o a "D'acord". Això fa que el text no es pugui editar, però permet que el gràfic sigui obert per qualsevol que tingui un visor d’imatges (en lloc de només Photoshop) i que s’inclogui a llocs web, documents de processament de textos i altres materials.