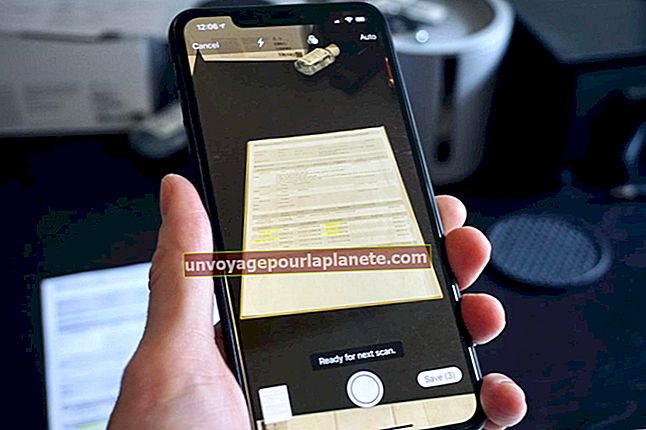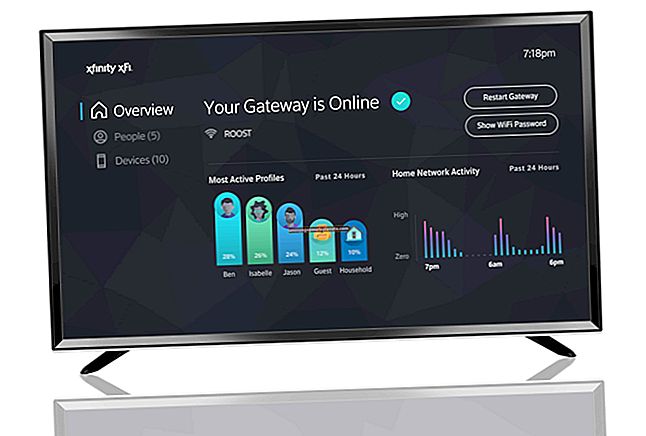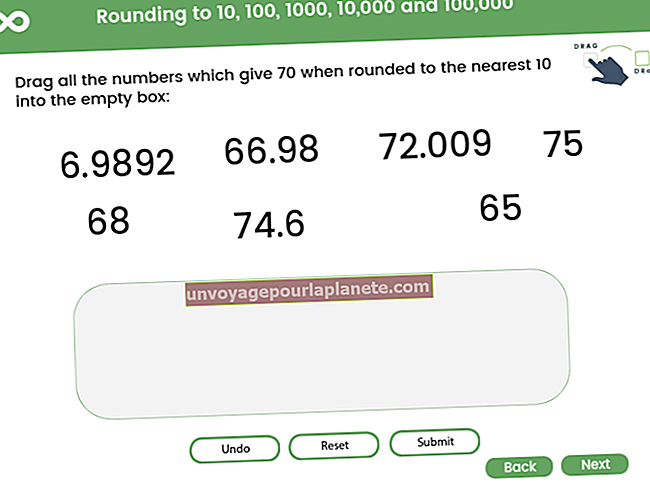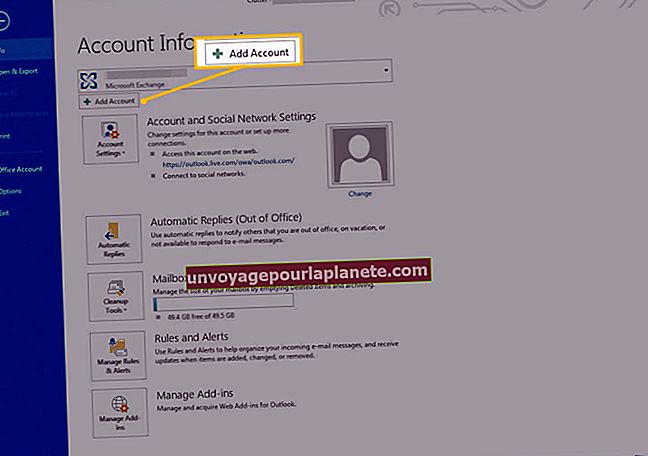Com separar el text dels números a Excel
De vegades, no és possible separar les dades per si mateix abans de posar-les en un full de càlcul d'Excel. Sovint, la informació dels fitxers de dades antics s’agrupa en una sola cel·la. El mateix pot passar si proveu de copiar informació d’un fitxer PDF. Afortunadament, no cal separar la informació tot sol. Podeu separar els números del text a Excel, sempre que especifiqueu què cal separar.
Obriu Excel
Obriu el fitxer Excel que conté les dades confuses. Mireu bé per veure on s'han col·locat les dades. Pot semblar que les cadenes llargues de dades ocupen tota una fila, però sovint es troben en una sola cel·la. Per exemple, si les dades es troben a la primera fila, feu clic a la segona cel·la i observeu la barra de fórmules que hi ha a sobre del full de càlcul, si és un camp en blanc, aquesta cel·la està buida.
Seleccioneu la columna de dades
Seleccioneu la primera columna que contingui dades que vulgueu dividir en columnes. L’assistent Converteix text a columnes d’Excel només funciona en una columna a la vegada. Si les dades es troben a la primera columna, per exemple, feu clic a la lletra "A" a sobre de la columna per seleccionar tota la columna.
Obriu l'Assistent Converteix text a columnes
Feu clic al menú "Dades" i, a continuació, feu clic a la icona "Text a columnes", que es troba a la secció Eines de dades de la cinta de dades. S'obre una finestra de diàleg.
En la majoria dels casos, trossos de dades que vulgueu convertir a columnes se separaran per comes, pestanyes o una altra puntuació. En aquest cas, seleccioneu l'opció "Delimitat". Si els fragments de dades són petits i estan separats per espais, seleccioneu "Amplada fixa". Tingueu en compte que si trieu Amplada fixa, cada paraula després d'un espai es posarà a la seva pròpia columna. Després de fer clic a "Següent", apareixerà una previsualització que us mostrarà l'aspecte del full de càlcul quan hàgiu acabat. Si no us agrada el que veieu, podeu personalitzar-lo o fer clic al botó "Enrere" per triar una altra opció.
Tingueu en compte que és possible que vulgueu incloure espais addicionals a l'Excel perquè les dades no sobreescrivin les dades existents quan se sobreescriuen el text i els números.
Ús de la conversió d'amplada fixa
La conversió d'amplada fixa és la millor per a petites dades que estan separades per espais, sense espais entre paraules o números. Per exemple, "32 taronges 52 pomes" inclou quatre trossos de dades separats per espais, de manera que apareixerà en quatre columnes. Tot i això, "32 taronges i pomes" també apareixeran en quatre columnes. Si voleu "taronges i pomes" juntes en una columna, és possible que vulgueu arrossegar la línia perquè sigui una cel·la. Si hi ha dues o més dades a la mateixa columna, podeu dividir les cel·les quan es faci la conversió.
A l'àrea de previsualització, podeu ajustar manualment els separadors de columnes simplement fent clic a la previsualització. Si arrossegueu una línia, la moveu mentre feu doble clic per eliminar-la. Per afegir una línia, feu clic a la previsualització on vulgueu que aparegui.
Mitjançant la conversió de dades delimitada
Fins i tot quan el text està separat per espais, l’opció Delimitada sol ser la millor d’utilitzar, ja que us proporciona més maneres de separar les dades.
En primer lloc, especifiqueu què separa els trossos de dades. Aquests poden incloure pestanyes, punts i coma, comes, espais o podeu escriure qualsevol altre caràcter al camp disponible. Podeu triar tantes d’aquestes opcions com calgui.
Ús d’un qualificador de text en dades delimitades
Sovint, el text es col·loca entre cometes o apòstrofs. Si aquest és el cas, podeu seleccionar-lo com a qualificador de text. Trossos de dades dins d'aquests signes de puntuació es col·locaran en una sola columna, fins i tot si hi ha espais o un altre deliminador dins del text.
Per exemple, si teniu un espai i una coma com a eliminador, però teniu trossos de text entre cometes, com ara "pomes, taronges i préssecs", si feu servir cometes, mantindreu "pomes, taronges i préssecs" en una columna en lloc de cada paraula a la seva pròpia columna.
Treballar amb eliminadors consecutius
Si heu seleccionat més d'un eliminador, podeu especificar si s'ha d'ometre o no un deliminador posterior fent clic a l'opció "Tractar els deliminadors consecutius com a un". Per exemple, si se seleccionen tant comes com espais, sense que aquesta opció estigui activada, qualsevol espai després d'una coma tindrà la seva pròpia columna. Si tracteu els deliminadors consecutius com un sol, Excel ignorarà l'espai després de cada coma.
Format de les columnes de destinació
Tant les opcions de conversió d'amplada fixa com delimitada us ofereixen l'oportunitat de formatar cada columna abans de convertir les dades. Les opcions inclouen format General, text i data. També podeu ometre les columnes si les seleccioneu i feu clic a l'opció "No importis".
El botó Avançat us ofereix l'opció d'especificar com se separen els decimals i els milers quan la columna conté números. La configuració predeterminada utilitza els estàndards dels Estats Units, però podeu fer servir comes per separar decimals o espais per separar milers.