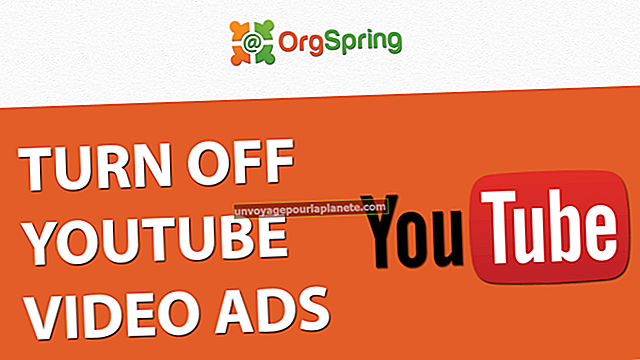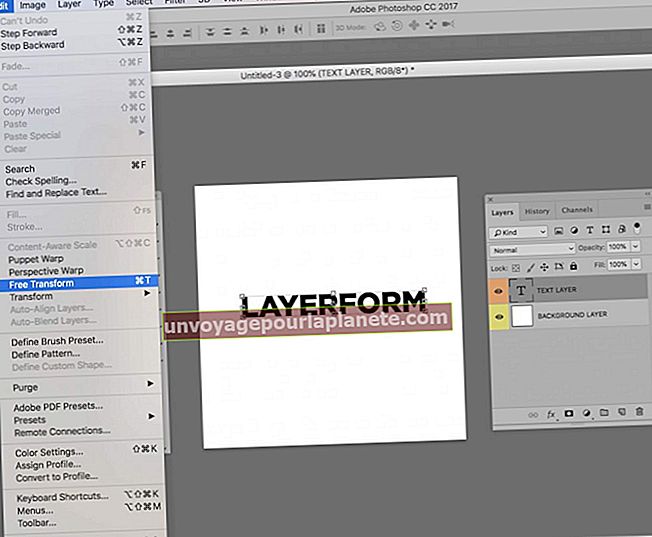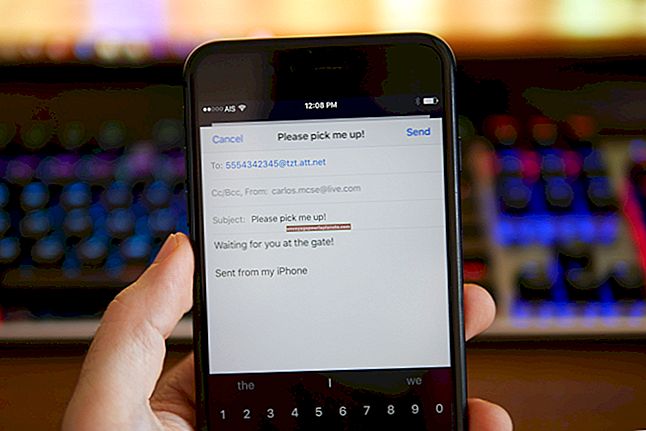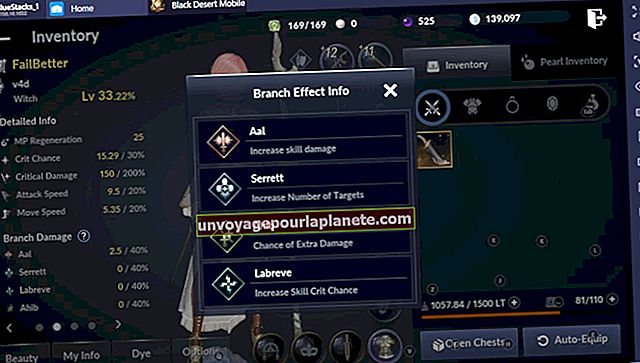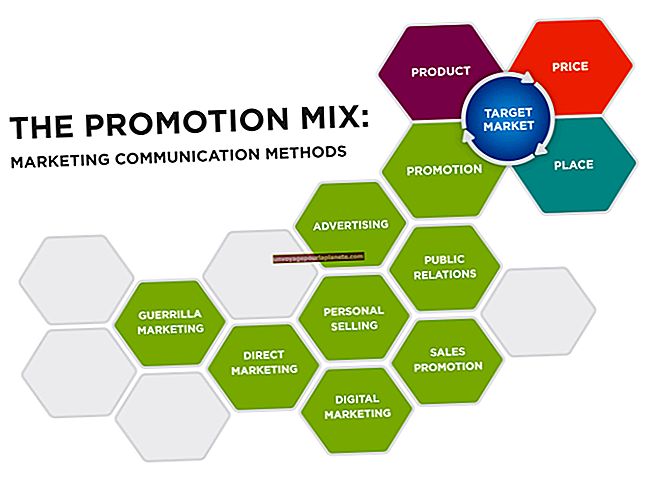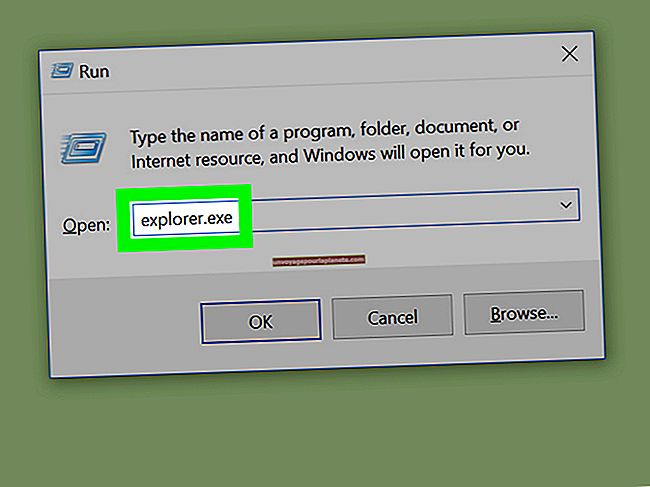Com retallar un cercle d'una imatge a GIMP
El programa de gràfics de codi obert GIMP inclou una sèrie d’eines d’edició, inclosa una eina de retallada i una eina de selecció. No hi ha cap eina de retall circular a GIMP, però podeu utilitzar l’eina de selecció el·líptica del programa com a solució alternativa si cal retallar un cercle.
Retallar en GIMP
Retallar una imatge a GIMP i altres programes gràfics ressalta l'àrea de la imatge que voleu conservar i elimina la part de la imatge que queda fora d'aquesta àrea. Podeu fer servir retall per canviar la forma de la imatge i eliminar les àrees no desitjades. L'eina de retallada de GIMP té forma rectangular, de manera que no la podeu utilitzar per crear un retall circular.
Eines de selecció
Les eines de selecció de GIMP funcionen de manera similar a l'eina de retall, concretament seleccionant i ressaltant part d'una imatge. Després d'aplicar l'eina de selecció, podeu copiar l'àrea seleccionada o manipular-la amb les eines d'efectes i filtres de GIMP. GIMP inclou una eina de selecció el·líptica que us permet seleccionar una part de la imatge de forma circular o ovalada. Copiar la selecció circular i enganxar-la en una nova imatge aconsegueix el mateix efecte que un retall circular.
Mitjançant l’eina de selecció
Després d'obrir la imatge que voleu editar a GIMP, feu clic al botó de l'eina de selecció el·líptica etiquetat amb la icona de punts suspensius al tauler de la caixa d'eines situat sota el menú de navegació principal. Per seleccionar una part circular de la imatge, arrossegueu el cursor de l'eina de selecció en diagonal des d'una cantonada del panell de la imatge cap al centre. Mantingueu la línia d’arrossegament el més recta possible per formar una forma circular ordenada. Si moveu el cursor cap amunt o cap avall canvieu el cercle a una forma d’el·lipsi, eviteu els moviments cap amunt o cap avall. Si cometeu un error, feu clic a la pantalla per esborrar la selecció i torneu-ho a provar. Per aconseguir un cercle perfecte, seleccioneu "Mida fixa" en lloc de "Selecció lliure" al panell Opcions de l'eina. Escriviu el mateix valor de mida de píxel als quadres d’entrada d’amplada i alçada per formar la selecció circular.
Enganxant la selecció
Després de seleccionar una part circular de la imatge, copieu la selecció fent clic a "Edita" al menú principal, seguit de "Copia" al menú desplegable. Seleccioneu "Edita" de nou i, a continuació, assenyaleu "Enganxa com" al menú desplegable. Seleccioneu "Imatge nova" al menú de contingut. GIMP enganxa la selecció circular com una nova imatge, que ara podeu editar amb altres eines GIMP o desar-la com a selecció circular. Per conservar el fons transparent darrere de la imatge circular, deseu el fitxer en format de fitxer d'imatge GIF o PNG.