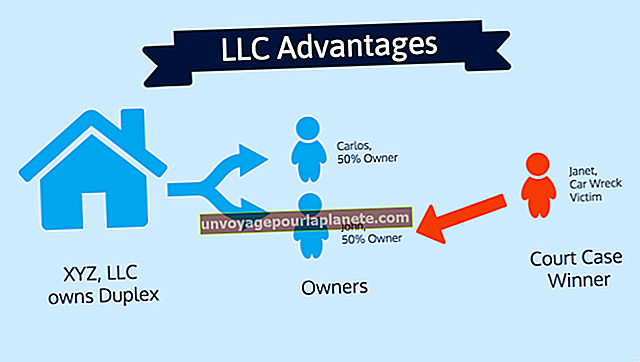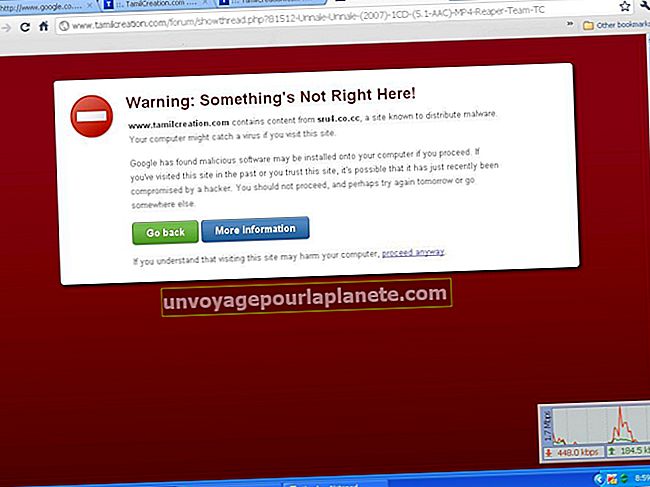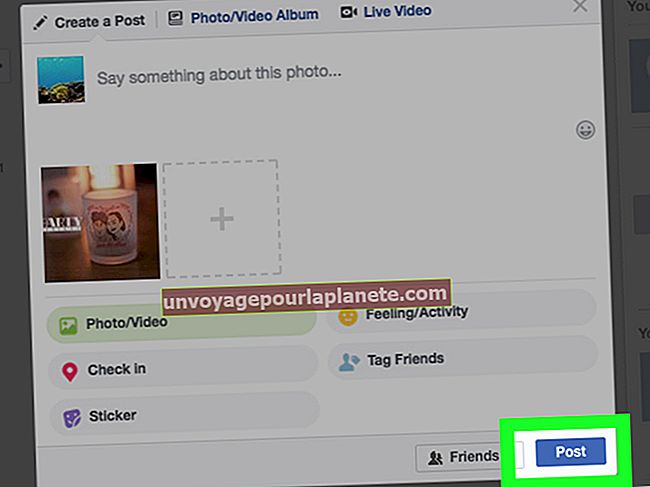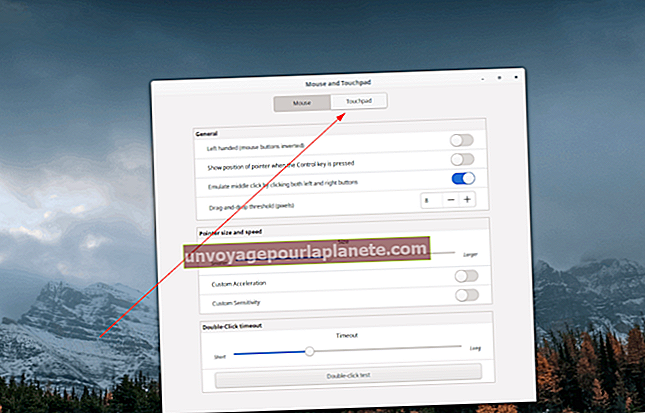Com exportar alguna cosa a Excel
Moltes aplicacions admeten dades i exporten informes al format de full de càlcul de Microsoft Excel. La majoria d’eines de gestió de contactes, com ara les que s’inclouen a les aplicacions de client de correu electrònic, així com a programes de gestió de comptes i aplicacions de comptabilitat, us permeten exportar a fitxers al format CSV o XLS per a Excel. Fins i tot les aplicacions d’enquestes basades en web com Survey Monkey proporcionen exportacions de dades a Excel. Si la vostra aplicació d'origen exporta dades en format XLS, podeu obrir aquest tipus de fitxer a l'aplicació Excel sense importar les dades. XLS és un format de fitxer Excel natiu. En cas contrari, exporteu les dades com a format de fitxer CSV.
Exporta els contactes de Gmail
1
Inicieu la sessió al vostre compte de Gmail i, a continuació, feu clic a l'opció "Contactes" al menú superior per obrir els vostres contactes de Gmail.
2
Feu clic al menú desplegable "Més" i, a continuació, feu clic a "Exporta". Es mostra la pàgina Exporta.
3
Feu clic al grup de contactes per exportar o bé feu clic a "Tots" per exportar tots els contactes.
4
Feu clic a l'opció "Outlook CSV" per exportar les dades a un fitxer CSV compatible amb Microsoft.
5
Feu clic a "Exporta" i, a continuació, feu clic a "Desa al disc". Feu clic a "D'acord". Cerqueu la ubicació on es desarà el fitxer i feu clic a "D'acord". Els vostres contactes de Gmail s’exporten al format CSV per a Excel.
Exporta respostes des de Survey Monkey
1
Obriu el tauler "Les meves enquestes" en un navegador web i, a continuació, feu clic a l'opció "Analitza" al costat de l'enquesta per exportar. Es mostra la pàgina de resum de l'enquesta seleccionada.
2
Feu clic a l'opció "Baixa les respostes" i, a continuació, feu clic a l'opció d'exportació del fitxer. Feu clic a "Totes les respostes recollides" per exportar totes les respostes o bé feu clic a "Resum" per exportar un informe resum. Marqueu la casella de selecció "Inclou respostes de finalització oberta" a la secció Resum per exportar aquestes dades juntament amb el resum, si ho desitgeu.
3
Feu clic al format de l'exportació. Podeu fer clic a "CSV" per exportar el fitxer a un fitxer de text separat per comes, o bé fer clic a "XLS" per exportar les dades a un fitxer que podeu obrir amb Excel sense importar el fitxer a l'aplicació.
4
Feu clic a l'opció "Sol·licita la baixada". El fitxer d'exportació es genera i es comprimeix en un fitxer ZIP. S'obrirà la llista de baixades de respostes.
5
Feu clic a l'enllaç "Baixa" que hi ha al costat del fitxer d'exportació nou. S'obre la carpeta Baixades.
6
Feu doble clic al fitxer ZIP per extreure el fitxer CSV o XLS de l'arxiu. Importeu el fitxer CSV a Excel o obriu el fitxer XLS com a full de càlcul a Excel.
Exporteu dades de campanyes de Google AdWords
1
Inicieu la sessió al compte de Google AdWords i obriu l'Editor d'AdWords.
2
Feu clic a "Fitxer" al menú de navegació superior i, a continuació, feu clic a "Exporta full de càlcul (CSV)". S'obre una llista d'opcions d'exportació. Feu clic a "Exporta tot el compte" per exportar totes les dades de la campanya. Feu clic a "Exporta les campanyes i grups d'anuncis seleccionats" per seleccionar i exportar dades específiques. Feu clic a "Exporta la campanya actual", "Exporta el grup d'anuncis actual" o "Exporta la vista actual" per exportar les vostres dades actives. S'obre el quadre de diàleg Desa el fitxer.
3
Escriviu un nom per al fitxer d'exportació al quadre "Nom del fitxer" i feu clic al botó "Exporta". El fitxer CSV s'exporta i es desa al disc dur. Importeu el fitxer CSV a Excel.
Importeu a Excel
1
Obriu un nou full de càlcul a Microsoft Excel i, a continuació, feu clic a la pestanya "Dades" al menú superior.
2
Feu clic a l'opció "Obtenir dades externes" i, a continuació, feu clic a "Importa fitxer de text".
3
Feu clic al quadre desplegable "Fitxers de tipus" i, a continuació, feu clic a "Tots els fitxers (.) "opció.
4
Cerqueu el fitxer CSV i feu-hi clic i feu clic a "Importa". Es llança l'assistent d'importació de text.
5
Feu clic al botó d'opció "Delimitat" si el botó no està habilitat i, a continuació, feu clic a "Següent".
6
Feu clic a "Coma" com a delimitador i, a continuació, feu clic a "Següent". Verifiqueu que el format de dades de cada fila estigui configurat a l'opció "Text".
7
Feu clic a "Finalitza". El fitxer CSV s’importa a Excel i es mostra en format de full de càlcul.