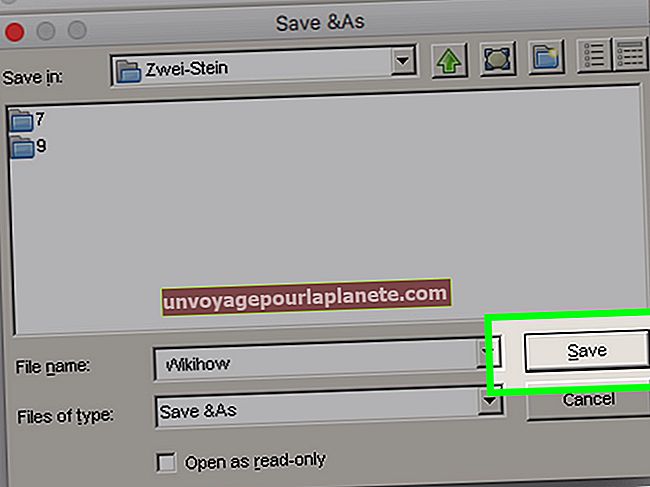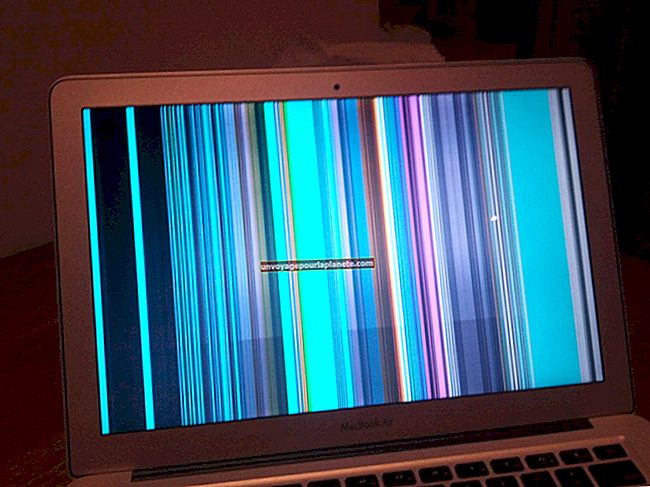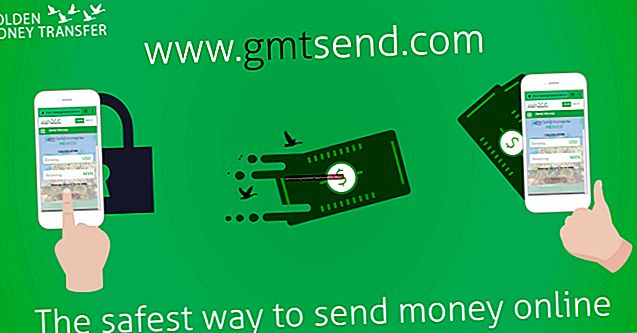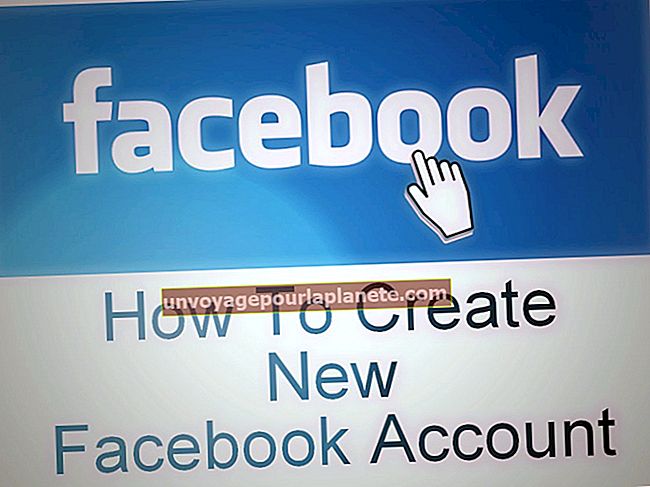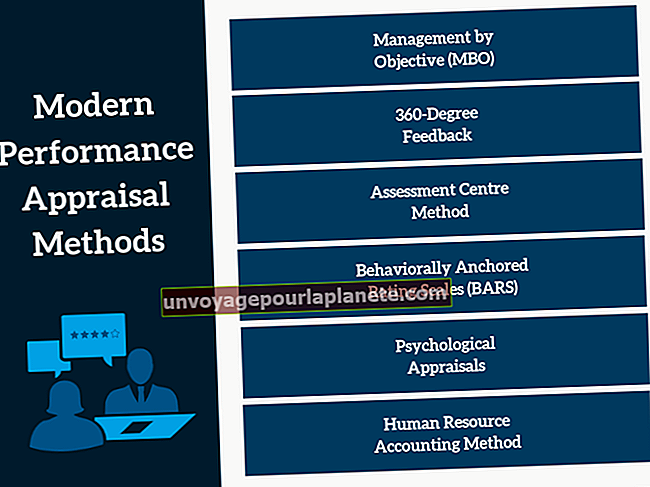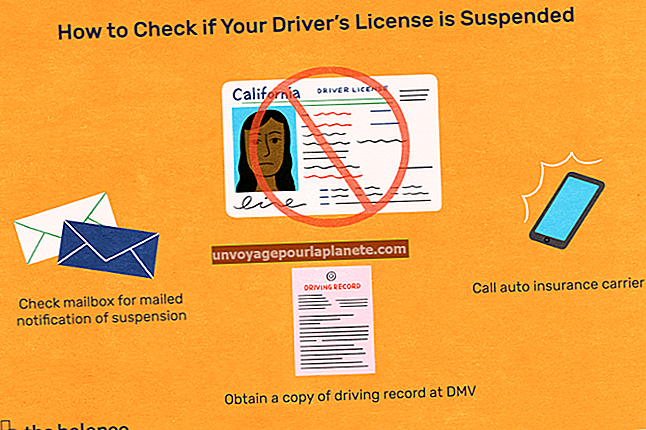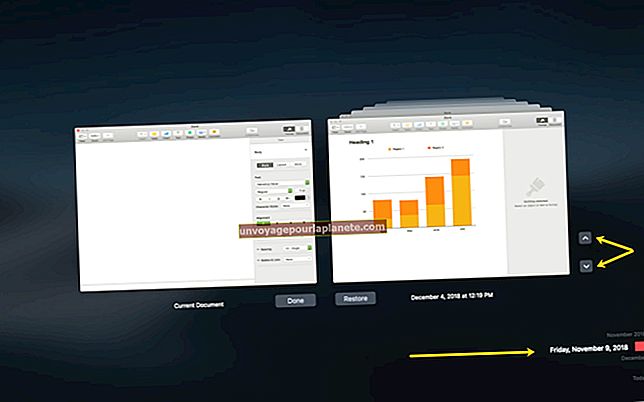Com veure una càmera web a Android
Actualment, els propietaris d’empreses no només estan ocupats a l’oficina, sinó també a la carretera. Fins i tot si es tracta només de fer recomanacions, els empresaris realitzen moltes tasques que els obliguen a deixar l’empresa sense atenció o en mans dels empleats. Mentre esteu fora de l'oficina, potser voldreu mirar de tant en tant a la ubicació de la vostra empresa per veure com van les coses. Si teniu una càmera web connectada a l’ordinador i un telèfon intel·ligent Android, podeu veure la zona que hi ha al voltant de l’ordinador o la zona de la càmera des de qualsevol lloc on pugueu accedir a Internet.
Configureu el DNS dinàmic per a l'ordinador amfitrió
1
Obriu el navegador web i aneu a un lloc que ofereix serveis DNS dinàmics gratuïts. El DNS dinàmic us permet accedir a l’ordinador a través del router i la connexió a Internet de banda ampla, fins i tot si el vostre ISP us assigna una IP dinàmica que canvia cada vegada que us connecteu a Internet. Amb Dynamic DNS, podeu assignar un nom d'amfitrió permanent a l'ordinador que després podeu utilitzar per connectar-vos al PC i a la vostra càmera web, amb pràcticament qualsevol navegador web que admeti vídeo, inclòs el navegador del vostre telèfon Android.
2
Creeu un compte amb el servei de DNS dinàmic gratuït. Llocs com DynDNS, FreeDNS o No-IP proporcionen serveis bàsics de DNS dinàmics sense cap cost. Després de crear el compte, anoteu el vostre nom d'usuari, contrasenya i nom d'amfitrió DNS dinàmic.
3
Obriu una nova pestanya o finestra al navegador i introduïu l'adreça IP de la pàgina d'inici de sessió d'administrador del router. Per a la majoria de routers, l'adreça IP d'inici de sessió d'administrador predeterminada és "192.168.0.1", "192.168.1.1" o "192.168.0.101". Tot i això, l’adreça IP del vostre encaminador pot ser diferent. Si no coneixeu l'adreça IP d'inici de sessió del vostre encaminador, consulteu el manual d'usuari o la guia del propietari. Un cop el navegador mostri la pàgina d'inici de sessió del router, inicieu la sessió amb el vostre nom d'usuari i contrasenya administratius. Una vegada més, si no coneixeu el nom d'usuari i la contrasenya per defecte del router, consulteu el manual del propietari o la guia de l'usuari.
4
Feu clic a "Configuració avançada", "Preferències" o "Configuració" a la pàgina de configuració principal del tauler de control de l'encaminador. Feu clic a "Configuració de DNS", a "DNS dinàmic" o a un altre enllaç de menú de nom similar. Introduïu el nom d'amfitrió dinàmic, el nom d'usuari i la contrasenya del compte DNS dinàmic als camps adequats.
5
Feu clic al botó "Desa", "Desa la configuració" o "Desa la configuració". Reinicieu l’encaminador i espereu que es reiniciï.
Instal·leu el programari de monitorització de càmeres web
1
Obriu el navegador web i aneu a un lloc que ofereixi una aplicació gratuïta per controlar la vostra càmera web des d’una ubicació remota. Aplicacions com Yawcam, DeskShare i Dorgem són gratuïtes, són relativament fàcils d’instal·lar i us permeten veure la vostra càmera web des de qualsevol lloc on pugueu accedir a Internet. Deseu el programa de càmera web a l'ordinador.
2
Feu clic a "Inici" i després a "Ordinador". Aneu a la carpeta on heu desat el fitxer d’instal·lació de l’aplicació de monitorització de càmeres web. Feu doble clic al fitxer d'instal·lació per iniciar l'assistent de configuració. Seguiu les instruccions de la pantalla per instal·lar el programa de càmera web i reinicieu l'ordinador si se us sol·licita.
3
Connecteu la càmera web al PC amb un cable USB si encara no ho heu fet. Espereu uns quants segons a Windows per inicialitzar la càmera i configurar-la per utilitzar-la al vostre PC. Windows no requereix un controlador per a la majoria de càmeres web USB. Tot i això, si Windows us demana que instal·leu un controlador per a la càmera, inseriu el disc d’instal·lació de la càmera web i seguiu les instruccions per instal·lar el dispositiu.
4
Inicieu l'aplicació de càmera web i feu clic a "Opcions" o "Eines" a la barra de menú. Feu clic a l'opció "Configuració de la càmera" o "Configuració de la càmera web" i assegureu-vos que la càmera web instal·lada aparegui a la llista i estigui activa a l'aplicació. Feu clic a "Desa" o a "D'acord" per tancar el menú de configuració de la càmera.
5
Feu clic a "Transmissió de càmera web", a "Monitorització de càmera web" o a una altra opció de nom similar al menú o a la barra d'eines. Activeu l'opció "Mode de supervisió", "Mode de vigilància" o "Supervisió remota" i feu clic a "D'acord".
6
Introduïu un número de port per utilitzar-lo al navegador web quan accediu a la càmera web al camp "Port de transmissió", "Port TCP / IP" o "Port de càmera web". Introduïu un número entre 1.000 i 65.535. No utilitzeu un número de port inferior a 1000, ja que Windows utilitza molts d'aquests ports per a correu electrònic, tasques web i altres funcions que requereixen una connexió a Internet.
7
Introduïu un nom d'usuari i una contrasenya que s'utilitzaran per supervisar la càmera web si l'opció està disponible a l'aplicació. Deseu els canvis de configuració de la supervisió de la càmera web. Minimitzeu el programa de la càmera web a la barra de tasques però no el tanqueu. Orienteu la càmera web de manera que quedi cap a la zona que voleu controlar des del telèfon Android.
Veure càmera web al telèfon Android
1
Obriu el navegador web al vostre telèfon Android.
2
Introduïu l'adreça URL del nom d'amfitrió que heu rebut del servei DNS dinàmic seguit del número de port que heu introduït a l'aplicació de supervisió de la càmera web. Per exemple, si el nom d'amfitrió dinàmic que heu configurat és "mybusinesswebcam.dnsservice.com" i el número de port seleccionat és 10.444, introduïu "mybusinesswebcam.dnsservice.com:10444" a la barra d'adreces i premeu "Enter". Espereu uns quants segons perquè es mostri la pàgina de control de la càmera web al navegador Android.
3
Inicieu la sessió amb el nom d'usuari i la contrasenya de control si se us demana i feu clic al botó o a la icona "Vés" o "Veure". Espereu uns quants segons perquè el navegador mostri una petita finestra de reproductor de vídeo. Feu clic al botó "Reprodueix" al visualitzador de vídeo per veure la reproducció des de la càmera web connectada a l'ordinador a la ubicació de la vostra empresa.