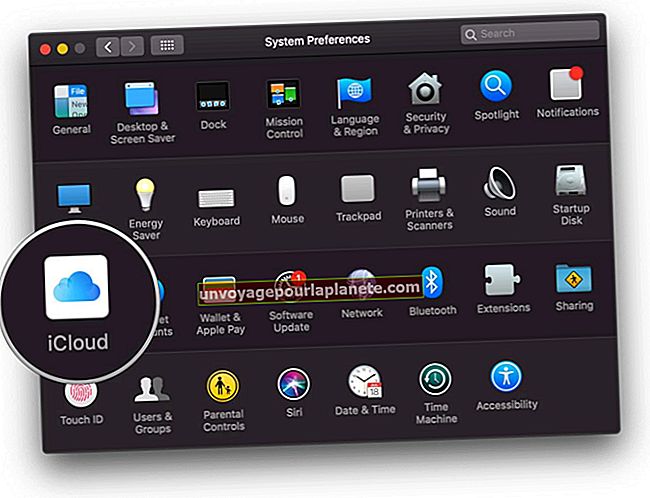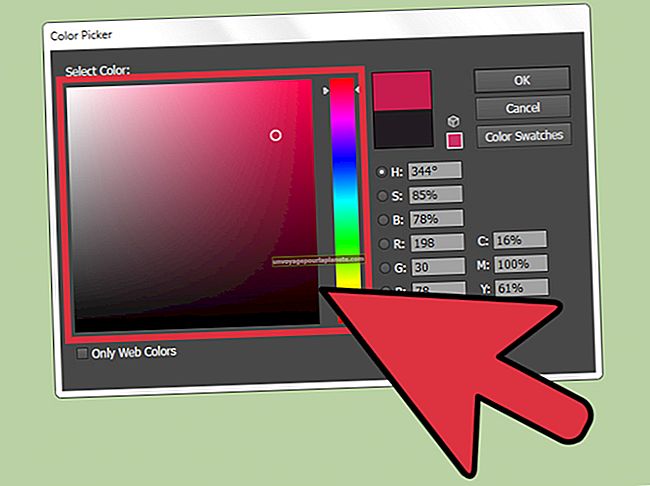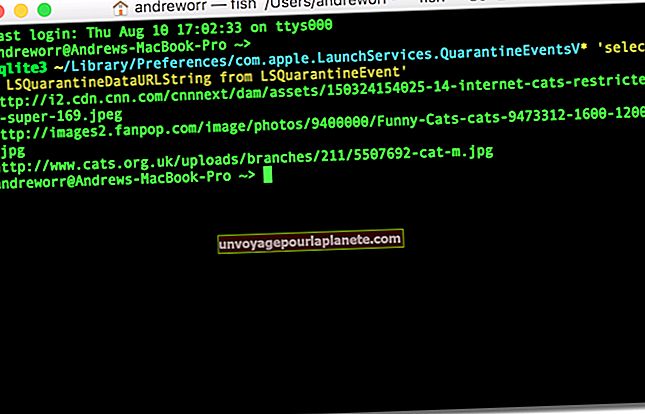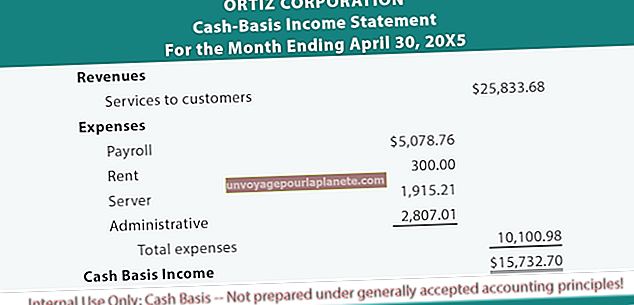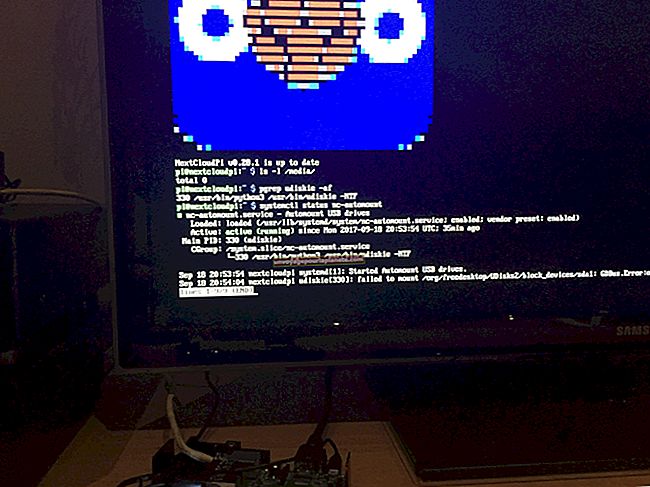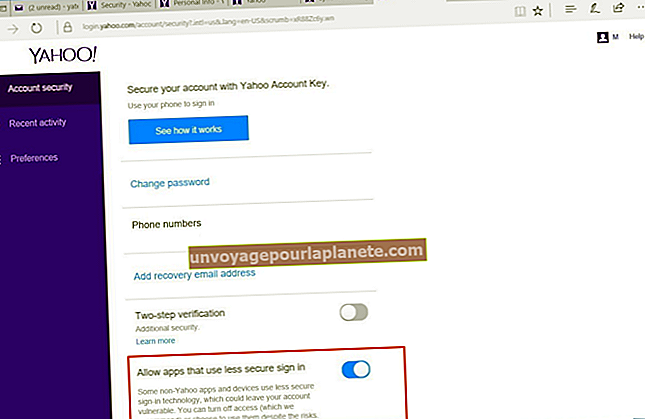Com fer una còpia de seguretat dels marcadors i contrasenyes de Safari
Si utilitzeu Apple Safari per navegar pel web a l’ordinador de la vostra empresa, a l’ordinador domèstic o a l’iPhone, us recomanem que us assegureu de tenir una manera de fer una còpia de seguretat dels vostres marcadors i contrasenyes desades. Si perdeu aquestes dades per un error del sistema, és probable que no vulgueu quedar-vos atrapats passant molt de temps reconstruint-les. Hi ha eines que podeu utilitzar per fer una còpia de seguretat de les adreces d'interès i contrasenyes de Safari, com ara fer una còpia de les adreces d'interès de Safari i sincronitzar les dades amb el sistema iCloud d'Apple.
Marcadors de Safari i iCloud
Com la majoria de navegadors web moderns, Safari us permet afegir pàgines web que vulgueu tornar a afegir.
Podeu emmagatzemar aquestes dades a l'ordinador o a l'iPhone amb Safari, però també podeu sincronitzar-los amb els servidors iCloud d'Apple. Per emmagatzemar adreces d'interès al núvol en un iPhone, toqueu l'aplicació "Configuració" a la pantalla d'inici i, a continuació, toqueu el vostre nom. A continuació, toqueu "iCloud". Utilitzeu el commutador per activar la compatibilitat amb iCloud per a Safari.
Si feu servir un Mac, feu clic al menú Apple representat pel logotip d'Apple a l'extrem superior esquerre de la pantalla. A continuació, feu clic a "Preferències del sistema". Feu clic a "iCloud" i feu clic a la casella de selecció situada al costat de "Safari".
Si teniu alguns equips Windows que utilitzeu a casa o a la feina, també podeu sincronitzar els marcadors dels vostres navegadors Windows preferits amb iCloud. Obriu iCloud per a Windows i marqueu la casella de selecció situada al costat de "Marcadors". Feu clic al botó "Opcions" per especificar quins navegadors voleu sincronitzar les dades amb el núvol d'Apple.
Contrasenyes de Safari i iCloud
Podeu exportar les contrasenyes de Safari al núvol d’Apple i sincronitzar-les entre dispositius. Podeu fer-ho mitjançant la funció de clauer d’Apple.
En un iPhone, toqueu l'aplicació "Configuració" a la pantalla d'inici i, a continuació, toqueu el vostre nom. Toqueu "iCloud" i, a continuació, "Clauer" i activeu "Clauer iCloud" mitjançant l'interruptor de commutació. Introduïu la vostra contrasenya i creeu un codi de seguretat si se us demana que ho feu.
En un Mac, feu clic al menú Apple i, a continuació, feu clic a "Preferències del sistema". Feu clic a "iCloud" i, a continuació, a "Clauer d'iCloud". Inicieu la sessió amb l’identificador i la contrasenya d’Apple i introduïu el codi de seguretat que heu creat o sol·liciteu confirmació al telèfon. Un cop els vostres dispositius iOS i macOS estiguin configurats per utilitzar el sistema, us demanaran que deseu de forma segura les contrasenyes, la informació de pagament i altres dades sensibles al núvol per a la seva custòdia des de Safari.
Exporta els marcadors de Safari
Si no utilitzeu iCloud, encara podeu fer una còpia de seguretat de les vostres dades de Safari o transferir-les a un Mac nou. Simplement heu de conèixer la ubicació de les adreces d'interès de Safari, que es troba dins del directori inicial d'una carpeta "Biblioteca" oculta. Per fer visible aquesta carpeta, podeu iniciar una finestra de Terminal fent clic a l'aplicació Terminal a la subcarpeta Utilitats de la carpeta Aplicacions i escrivint "chflags nohidden ~ / Library".
A les versions recents de macOS, també podeu fer visible la carpeta mitjançant Finder. Per fer-ho, obriu el directori inicial a Finder fent clic al menú "Vés" i, a continuació, a "Inici". A continuació, feu clic al menú "Veure" i feu clic a "Mostra les opcions de visualització". Marqueu la casella situada al costat de "Mostra la carpeta de la biblioteca".
Ara, aneu a la carpeta Biblioteca de la carpeta inicial i aneu a la carpeta Safari. Cerqueu un fitxer anomenat Bookmarks.plist que contingui els vostres marcadors de Safari. Copieu aquest fitxer a un sistema d'emmagatzematge d'emmagatzematge al núvol, a una memòria USB o a un altre lloc on us senti còmode emmagatzemar-lo per fer-ne una còpia de seguretat. Recordeu que algú que tingui accés al lloc on emmagatzemeu el fitxer podrà saber quins llocs heu marcat, de manera que només els podeu emmagatzemar en algun lloc on us sentiu còmode.
Si voleu restaurar aquest fitxer o transferir-lo a un equip nou, copieu-lo de nou a aquesta ubicació, sobreescrivint el fitxer inicial, però tingueu en compte que perdrà qualsevol adreça d'interès creada des del punt de la vostra última còpia de seguretat.
Exporta les contrasenyes de Safari
Les vostres contrasenyes desades per a Safari i altres programes de Mac solen emmagatzemar-se a "Biblioteca / Claueros" al directori inicial. Aneu a aquesta carpeta i feu una còpia de seguretat dels fitxers en un lloc segur.
Quan hàgiu de restaurar-los o transferir-los, copieu-los a aquesta carpeta. Podeu donar-los noms nous per evitar sobreescriure els fitxers Keychain existents. A continuació, inicieu l'aplicació Accés al clauer a la subcarpeta Utilitats de la carpeta Aplicacions. Feu clic al menú "Fitxer" i feu clic a "Afegeix clauer" per anar al fitxer de claus que vulgueu importar.
Introduïu la contrasenya que heu utilitzat a l'ordinador anterior o abans de la còpia de seguretat. Assegureu-vos que no instal·leu ni emmagatzemeu claus en un sistema en què no confieu, perquè algú podria utilitzar els fitxers per accedir a les vostres contrasenyes.