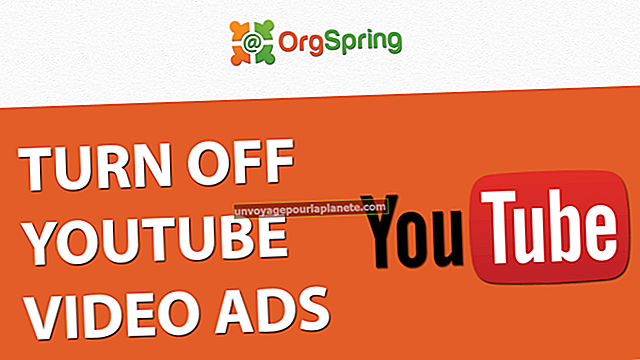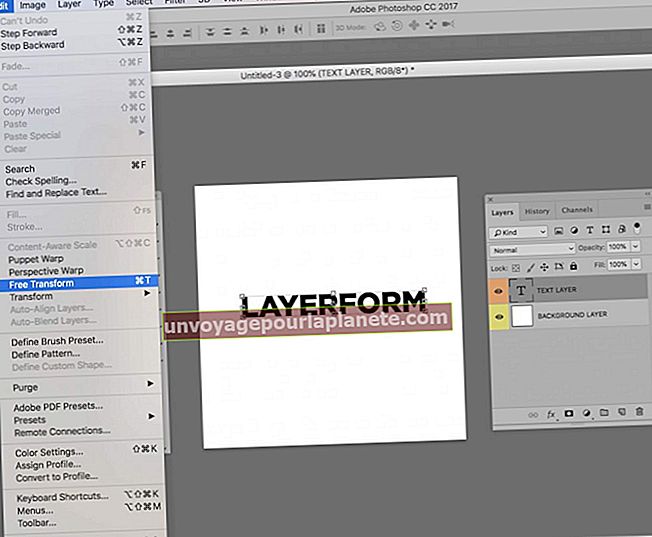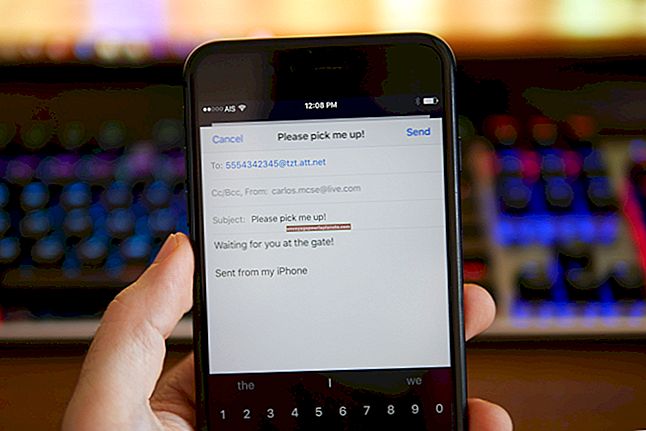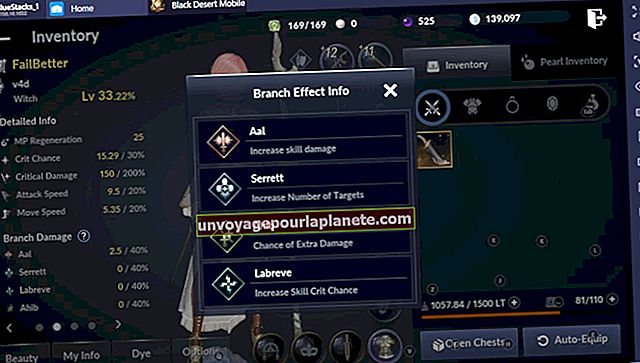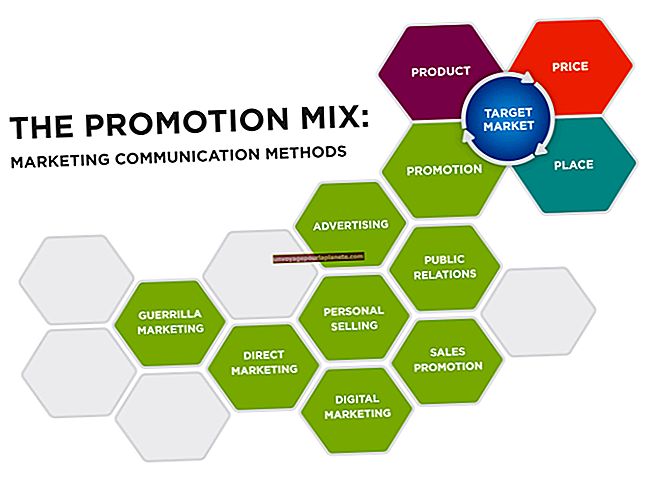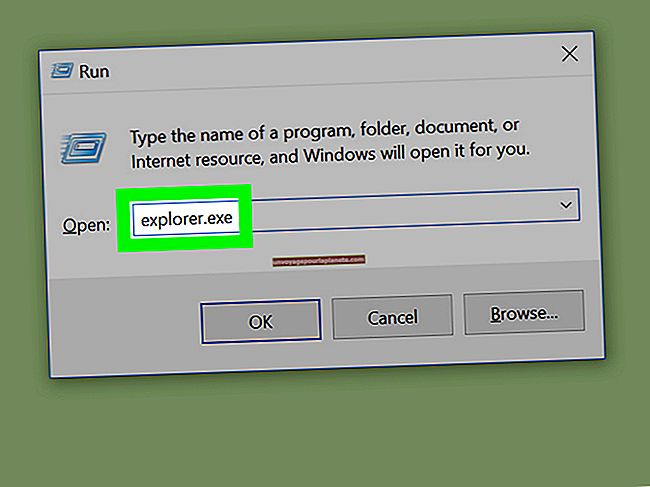Com es desactiva la protecció contra escriptura al disc dur
La protecció contra escriptura és una important protecció que pot evitar que algú esborri o escrigui la informació emmagatzemada en un disc dur, una unitat flaix o qualsevol altre dispositiu d’emmagatzematge digital que pugueu utilitzar amb un ordinador. Malauradament, aquesta funció també es pot habilitar amb un virus o un programa maliciós, cosa que dificulta la possibilitat d’utilitzar el dispositiu fins que desactiveu aquesta funció. També anomenada de només lectura, la protecció contra escriptura es pot activar o desactivar mitjançant un programari o mitjançant un commutador físic.
Desactivació dels commutadors de només lectura
Els commutadors físics solen instal·lar-se en unitats d’emmagatzematge externs, unitats flash i targetes SD. El commutador sol ser molt petit i es troba a la vora del dispositiu d’emmagatzematge. Si la vostra unitat té un commutador, desactiveu la protecció contra escriptura si feu clic a l’interruptor, tal com ho faríeu amb qualsevol interruptor d’encesa i apagada. Si la unitat s'ha instal·lat a l'ordinador, és poc probable que tingueu un commutador físic.
Mitjançant l’aplicació CHKDSK Utility
CHKDSK és una utilitat que ve amb Windows. Abreviació de "checkdisk", CHDSK s'utilitza normalment per comprovar si hi ha errors al disc dur.
Per determinar la lletra de la unitat, obriu l'Explorador de fitxers i feu clic a "Aquest ordinador" al tauler esquerre. A cada unitat connectada a l'ordinador se li assigna una lletra. La unitat principal del vostre ordinador és C: i una segona unitat sol ser D: o E :.
Obriu el símbol del sistema Windows. Premeu la tecla Windows i escriviu "CMD" al camp de cerca de Windows. Seleccioneu l'opció "Executa com a administrador". Quan s'obre un quadre de diàleg en què se us demana que doneu permís al símbol del sistema per fer canvis a l'ordinador, feu clic a "Sí".
A la finestra negra del símbol del sistema, escriviu "chkdsk d: / f" i premeu Retorn. Substitueix la lletra "d" per la unitat que necessites escanejar. La lletra "f" significa que CHKDSK executarà un escaneig complet de la unitat.
Immediatament hauríeu d'obtenir un missatge d'error que indiqui que la unitat està protegida contra escriptura. Escriviu "chkdsk d: / f / r / x" a la finestra de l'indicador d'ordres i premeu la tecla Retorn. De nou, substituïu la lletra "d" per la unitat protegida contra escriptura. Les altres lletres indiquen que l'aplicació desactiva la protecció de només lectura a tota la unitat.
Desactivació de només lectura amb Diskpart
Diskpart és una altra utilitat de Windows que s’utilitza per formatar i crear particions en unitats, convertint bàsicament una unitat física en dues o més unitats virtuals. Si heu utilitzat aquesta utilitat per activar la protecció de només lectura, l'haureu de tornar a utilitzar per fer que el disc es pugui escriure.
Manteniu premuda la tecla Windows i premeu R per obrir la finestra Executa. Quan s'obre un quadre de diàleg en què se us demana que doneu a la utilitat Executar la possibilitat de fer canvis a l'ordinador, feu clic a "Sí".
1. Escriviu "diskpart" a la finestra d'execució negra i premeu Retorn.
2. Escriviu "llista de disc" i premeu Retorn.
3. Escriviu "select disk d", substituint la "d" per la lletra de la unitat en què esteu treballant. Premeu Retorn.
4. Escriviu "attributs clear clear readonly only" i premeu Retorn. Després de diversos segons, Diskpart us informarà que s'ha esborrat només lectura.
5. Escriviu "Surt" i premeu Retorn per tancar la finestra.
Desactivació de només lectura amb una clau de registre
Si un canvi de registre del Windows ha activat l'estat de només lectura en una unitat, haureu de canviar la clau del registre per desactivar-la.
Manteniu premuda la tecla Windows i premeu R per obrir la finestra Executa. Quan s'obre el quadre de diàleg que us demana que doneu a la utilitat Executar la possibilitat de fer canvis a l'ordinador, feu clic a "Sí".
Escriviu "regedit" a la finestra Executa. Quan s'obre l'editor del registre, seleccioneu el següent a l'arbre de carpetes imbricades. Cada cop que feu doble clic a una carpeta, es mostraran automàticament les carpetes que hi ha dins: Computer \ HKEY_LOCAL_MACHINE \ SYSTEM \ CurrentControlSet \ Control \ StorageDevicePolicies
Feu doble clic a "WriteProtect" i canvieu el valor de "1" a "0" per canviar el seu estat d'actiu a apagat.
Addició de la clau de registre StorageDevicePolicies
Si no veieu StorageDevicePolicies al niu de carpetes, probablement es deu al fet que l'ordinador actual no s'ha utilitzat per canviar la protecció d'escriptura a la unitat. Haureu d’afegir l’entrada de registre vosaltres mateixos. Fer això:
1. Feu clic amb el botó dret a la carpeta "Control", seleccioneu "Nou" i, a continuació, feu clic a "Clau".
2. Escriviu "StorageDevicePolicies" al camp de text.
3. Seleccioneu el nou "StorageDevicePolicies" i, a continuació, feu clic amb el botó dret a l'espai buit del tauler dret.
4. Seleccioneu "Nou" i, a continuació, el valor "DWORD (32 bits)". Escriviu "WriteProtect" i premeu Retorn.
5. Feu doble clic a la nova entrada de registre "WriteProtect" i configureu el seu valor com a "0" per desactivar la protecció d'escriptura.
6. Feu clic a "D'acord" i, a continuació, tanqueu la finestra de l'Editor del registre.