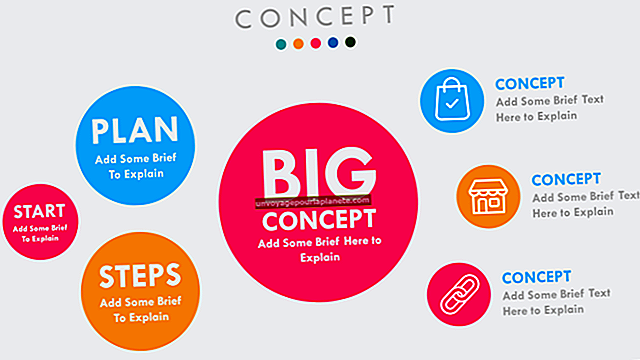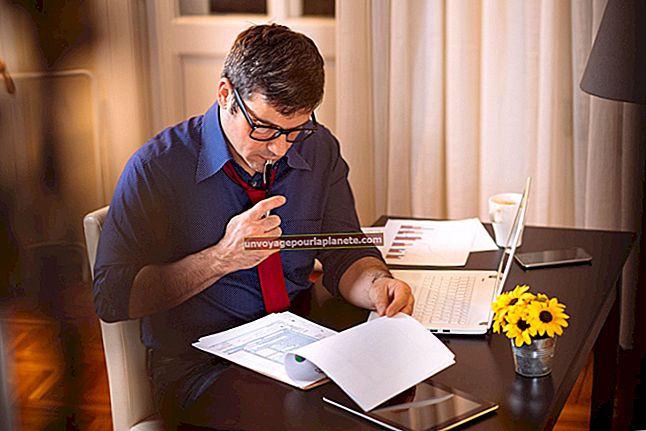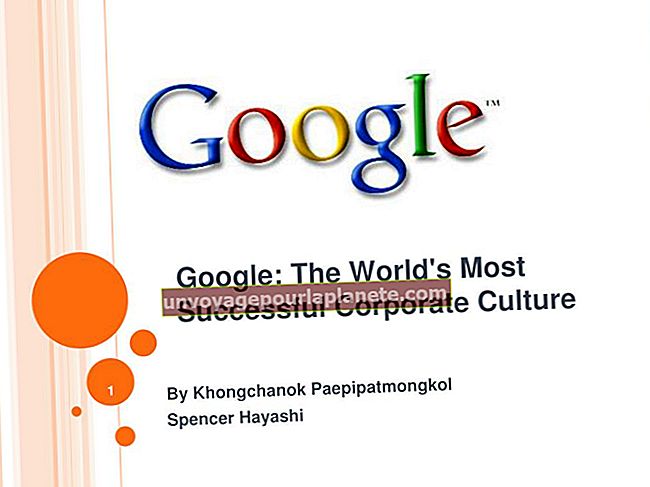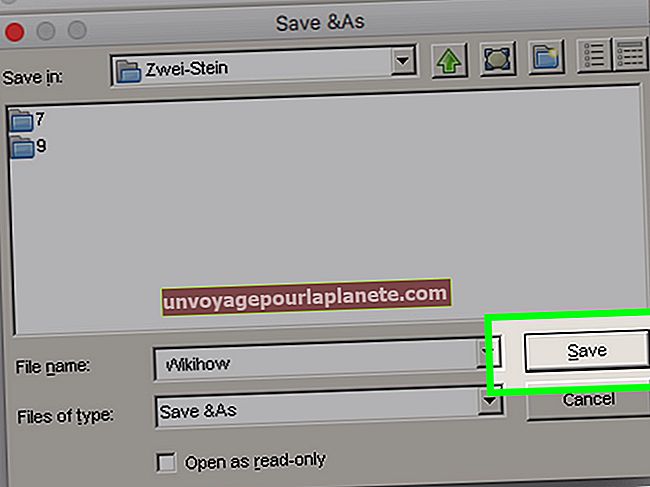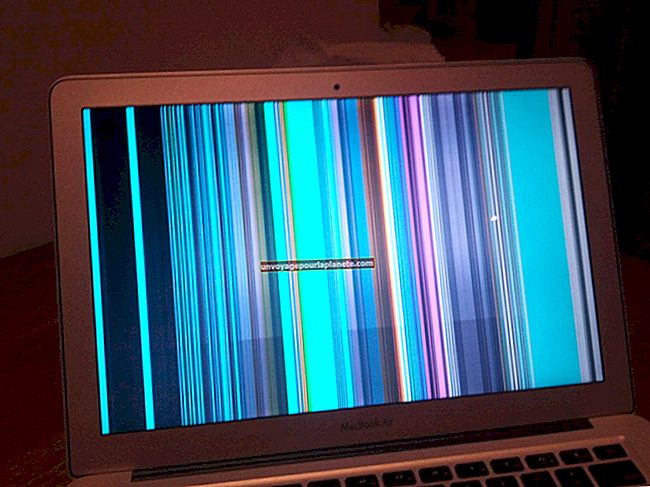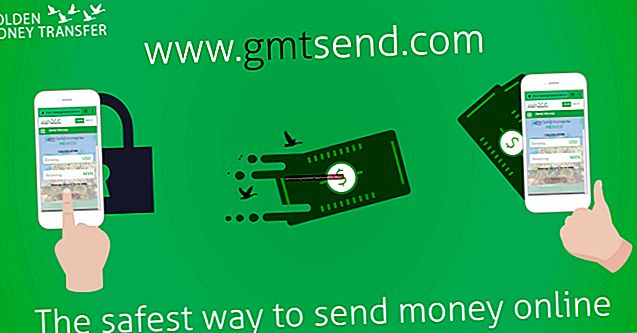Com es configura l'Outlook per a la Carta
Charter ofereix solucions per a moltes de les vostres necessitats de comunicació empresarial, inclosos els serveis de telèfon, cable i Internet. Depenent del paquet que seleccioneu, el vostre servei d'internet Charter us proporcionarà entre dos i 40 comptes de correu electrònic per al vostre negoci. Podeu accedir fàcilment a aquests comptes en línia, però també podeu afegir un compte al vostre client d'escriptori Microsoft Outlook, proporcionant funcions addicionals com eines de gestió, un calendari integrat i la possibilitat de connectar el vostre compte a les xarxes socials. Quan coneixeu la configuració correcta que cal utilitzar, configurar el correu electrònic d'Outlook for Charter és ràpid i senzill.
1
Inicieu l'Outlook i feu clic a la pestanya "Fitxer". Seleccioneu "Informació" i feu clic al botó "Afegeix un compte" a sota de la informació del compte. S'obre l'assistent de configuració del compte automàtic.
2
Marqueu la casella de selecció "Configura manualment la configuració del servidor o els tipus de servidor addicionals" i feu clic a "Següent". Trieu "Correu electrònic d'Internet" i feu clic a "Següent".
3
Escriviu el vostre nom tal com vulgueu que aparegui als destinataris dels vostres missatges de correu electrònic al quadre El vostre nom; per exemple, escriviu el vostre nom i cognom. Introduïu l'adreça electrònica completa de la Carta (inclòs "@ charter.net") al quadre Adreça electrònica. Seleccioneu "POP3" com a tipus de compte.
4
Escriviu "pop.charter.net" al quadre Servidor de correu entrant si només accedireu al vostre compte de correu electrònic des de l'ordinador que utilitzeu. Introduïu "imap.charter.net" si teniu previst utilitzar diversos ordinadors o dispositius mòbils.
5
Escriviu "smtp.charter.net" al quadre Servidor de correu de sortida. Introduïu la vostra adreça electrònica completa de la Carta al camp Nom d'usuari i introduïu la contrasenya de la Carta al camp Contrasenya.
6
Feu clic al botó "Prova la configuració del compte". Feu clic a "Tanca" quan es confirmin els detalls de la vostra configuració. Feu clic a "Següent" i a "Finalitza" per completar la configuració.