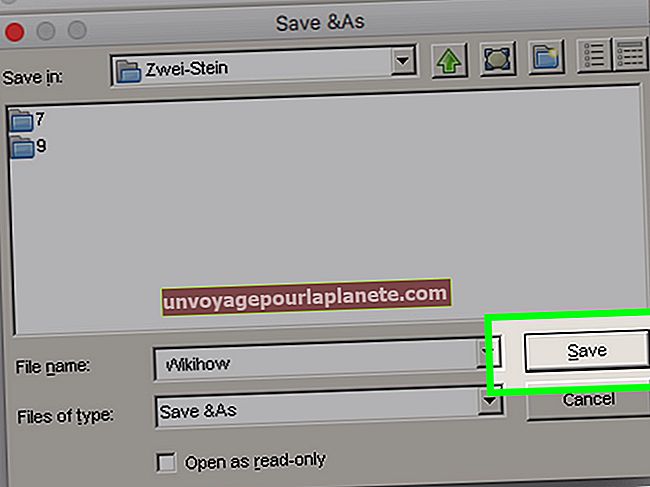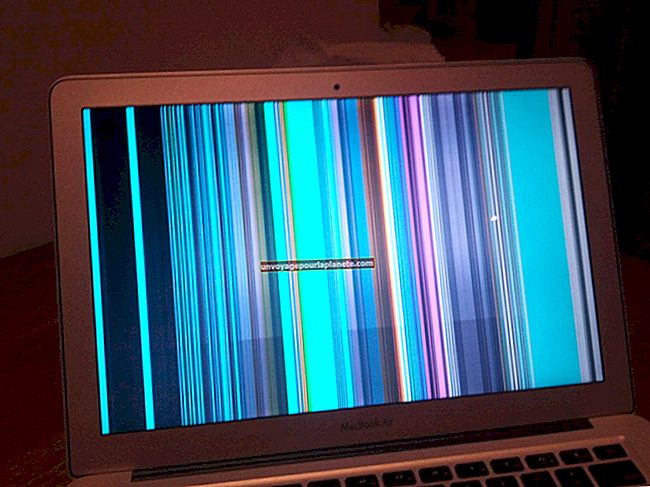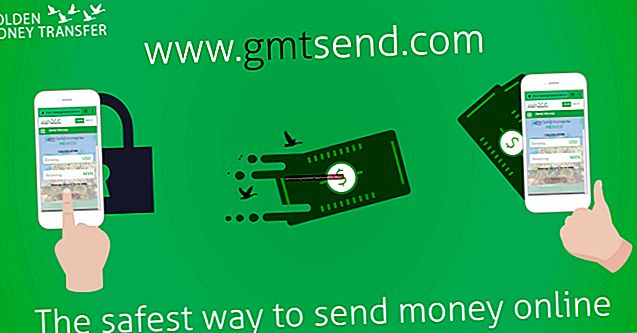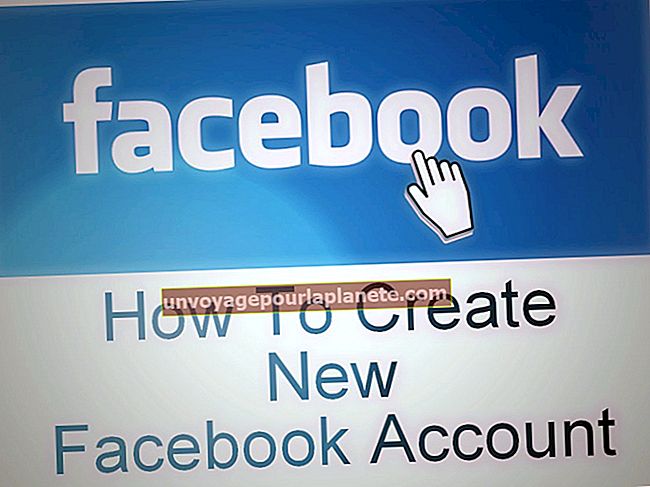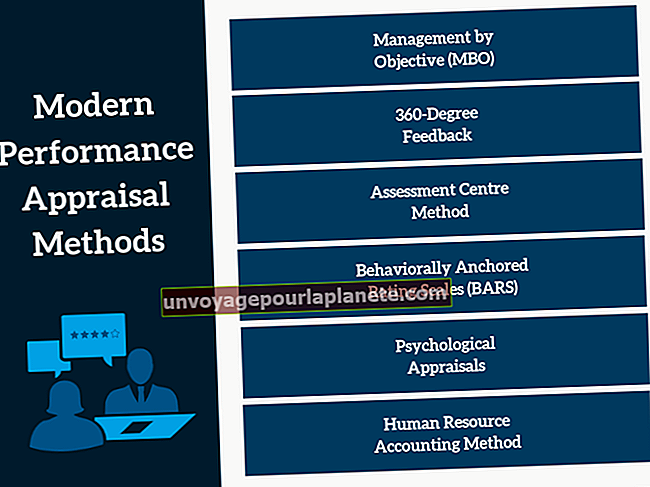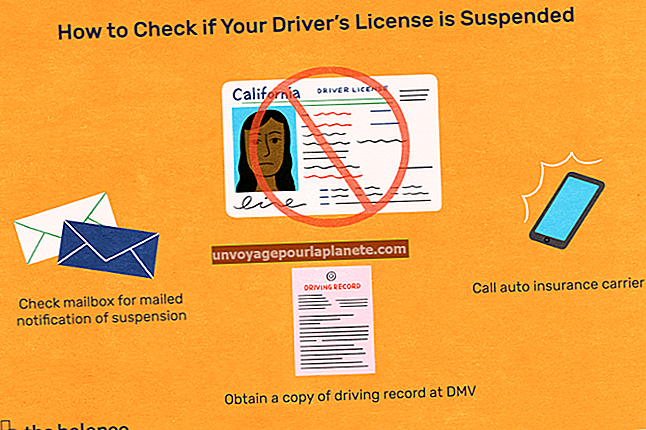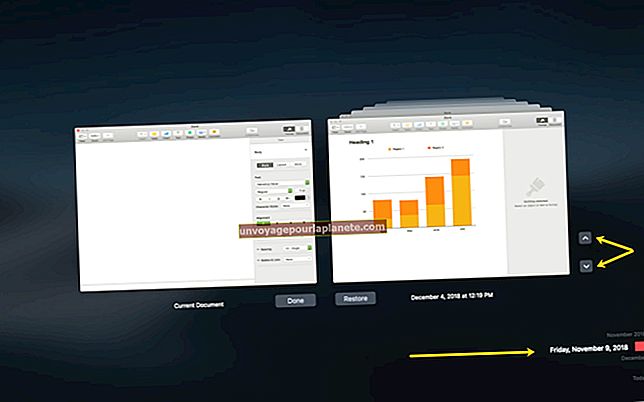Com formatar una plantilla d'etiqueta al Microsoft Word
Les plantilles d’etiquetes de Microsoft Word us ofereixen un control complet sobre l’aspecte de les etiquetes quan s’imprimeixen, de manera que no us haureu de preocupar d’escollir determinats paràmetres per assegurar-vos que les etiquetes s’imprimeixin de la manera que voleu que s’imprimeixin. Totes les plantilles d’etiquetes de Word es poden personalitzar, cosa que significa que podeu carregar elements com ara logotips i dades dels empleats i fins i tot crear etiquetes diferents a la mateixa pàgina de plantilla. Un cop hàgiu establert una plantilla d’etiquetes de referència, podeu tornar-hi una vegada i una altra sempre que necessiteu imprimir més etiquetes.
1
Inicieu Word i, a continuació, escriviu "etiquetes" a la barra de cerca de la part superior de la pantalla d'inici principal. Per limitar els resultats de la cerca, escriviu un terme més específic, com ara "etiquetes d'adreça" o "etiquetes de vacances".
2
Desplaceu-vos pels resultats a la columna Categoria a la part dreta. Feu clic a una categoria per aprofundir més en els resultats i, quan trobeu la plantilla d'etiqueta ideal, feu doble clic per obrir-la. Reviseu les etiquetes de la plantilla per tenir una idea de quantes haureu de formatar.
3
Feu clic a la primera etiqueta de la plantilla i, a continuació, escriviu informació com ara el nom i l'adreça de l'empresa per a les etiquetes de correu o "Confidencial" i "Esborrany" per a les etiquetes de documents.
4
Feu clic a la pestanya "Inici" si no està activada i, a continuació, formateu el text de l'etiqueta canviant la font, la mida de la font, el color de la font i l'alineació. És possible que vulgueu formatar noms d’empreses més grans que les adreces o, per exemple, amb un color diferent.
5
Suprimiu qualsevol galeria d'imatges inclosa a l'etiqueta com a marcador de posició per al vostre logotip. Feu clic a la pestanya "Insereix" i, a continuació, trieu "Imatges" o "Imatges en línia" si el vostre logotip està emmagatzemat al núvol de l'Office 365. Cerqueu i feu doble clic al logotip per afegir-lo a l'etiqueta.
6
Ressalteu el logotip i el text, premeu "Ctrl-C", ressalteu el text i les imatges predissenyades a l'etiqueta que hi ha a sota de la que acabeu de formatar i, a continuació, "Ctrl-V" per enganxar les dades correctes de l'etiqueta. Feu canvis al text de l'etiqueta. , si es vol. Aquesta és una manera ideal de fer etiquetes per a diverses carpetes de fitxers d'empleats, per exemple. Tota la informació empresarial continua sent la mateixa i només podeu canviar un nom per etiqueta.
7
Repetiu el procés d'enganxar fins que es formateïn totes les etiquetes de la plantilla.
8
Feu clic a la pestanya "Disseny", seleccioneu el botó "Color de la pàgina" a la cinta i, a continuació, feu clic a un quadrat de color per donar un fons de color a les etiquetes, cosa que pot ajudar a destacar les etiquetes als sobres blancs i als envasos de paper marró. Assegureu-vos que el color de fons no eclipsi el text i el logotip. Aquest pas és opcional.
9
Feu clic a "Fitxer", trieu "Desa com a" i, a continuació, seleccioneu SkyDrive o l'ordinador, segons on vulgueu desar aquesta plantilla. Escriviu un nom per a la plantilla d'etiqueta, feu clic a "Desa com a tipus" i seleccioneu "Plantilla de Word" a les opcions i feu clic al botó "Desa".