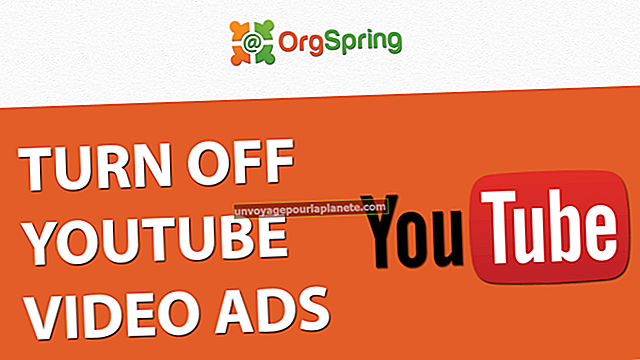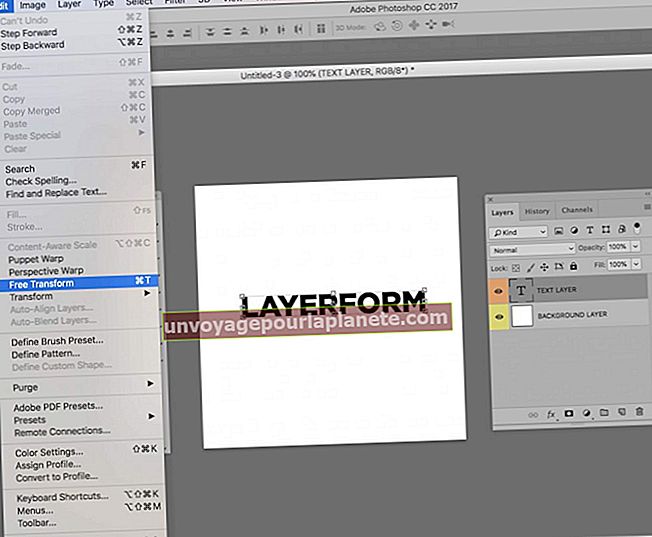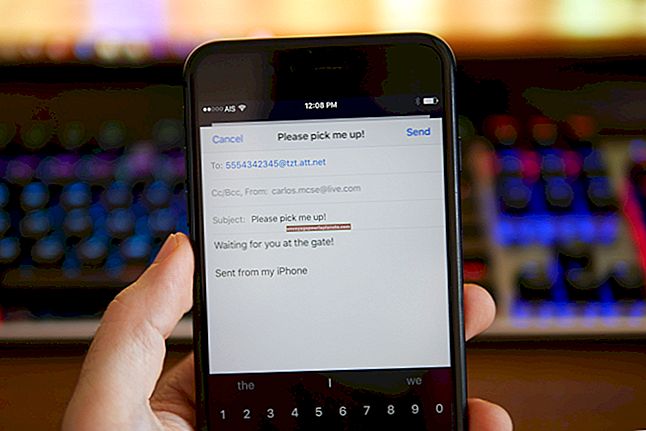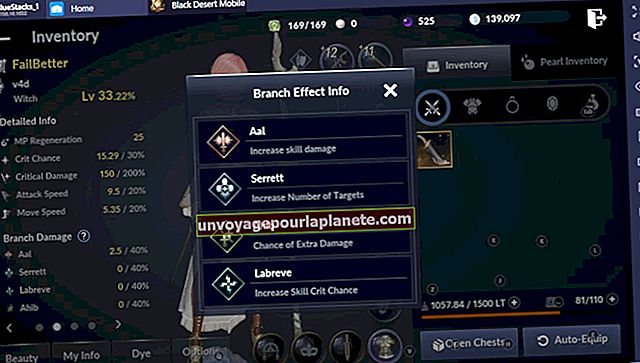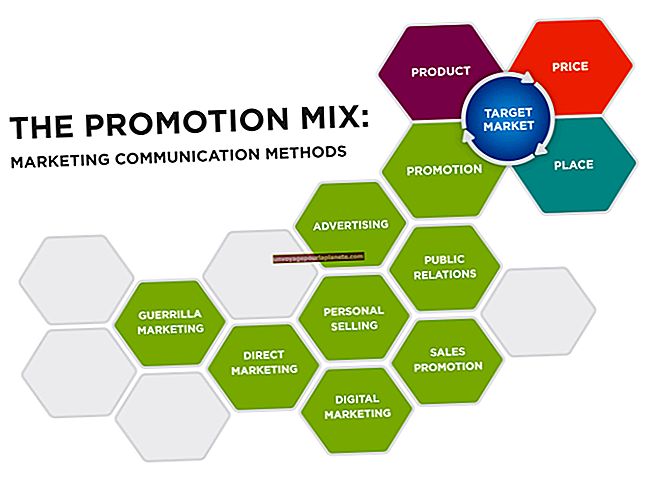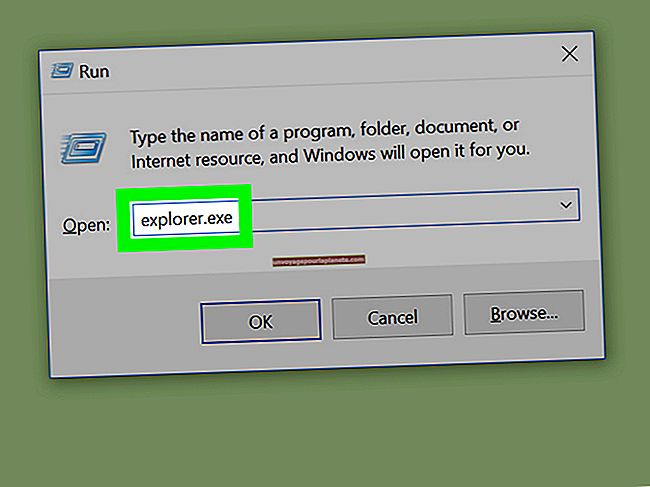Com normalitzar-se a Excel
Sempre que es tracta de matemàtiques o estadístiques de normalització, sovint haureu de prendre un gran nombre de nombres i reduir-lo a una escala més petita. Normalment es fa amb una equació de normalització i us permet comparar diferents conjunts de dades.
Utilitzeu una fórmula de normalització integrada
Podeu realitzar la normalització a Excel mitjançant la funció NORMALITZAR. Aquesta funció té una potent fórmula de normalització integrada que us permet normalitzar un nombre en funció de la desviació estàndard i la mitjana de tot el conjunt de dades. Podeu utilitzar aquesta funció sempre que configureu les dades al full de càlcul correctament.
Obriu Microsoft Excel
Per començar, heu d’obrir un full de càlcul i importar-hi les dades. Comenceu per iniciar Microsoft Excel, que obrirà automàticament un nou full de càlcul. Feu clic a la primera cel·la etiquetada com "A1" i introduïu el valor que vulgueu normalitzar a la primera columna.
Trobeu la mitjana aritmètica
A continuació, aneu a la cel·la C1 i escriviu-hi el següent: "= AVERAGE (A1: AX)". Recordeu que no heu d'incloure les cometes i canvieu "AX" al número de l'última cel·la de la columna A. Això activa la funció MITJANA, que retornarà la mitjana aritmètica per utilitzar-la a la normalització.
Cerqueu la desviació estàndard
Seleccioneu la cel·la C2 i escriviu el següent: "STDEV.S (A1: AX)". Recordeu que no heu d’incloure les cometes i canvieu “AX” a l’última cel·la amb dades a la columna A. La funció STDEV.S trobarà la desviació estàndard de les dades que heu introduït a la columna A i serà útil a l’hora de normalitzar les dades. .
Introduïu la fórmula STANDARDIZE
Ara és hora d’introduir la fórmula NORMALITZAR. Feu clic a la cel·la etiquetada com a "B1" a la columna B i escriviu el següent: "NORMALITZA () A1, C $ 1, C $ 2)." Recordeu no incloure les cometes quan escriviu a la cel·la. És possible que hagueu notat l’ús del signe del dòlar a la fórmula. El signe de dòlar és útil a Excel, ja que us permet copiar i enganxar una fórmula a qualsevol cel·la sense canviar les referències relatives de les cel·les d’aquesta fila i columna. D’aquesta manera, podreu utilitzar la fórmula STANDARDIZE que acabeu d’escriure en qualsevol cel·la sense haver de preocupar-vos de canviar les referències de cel·la C1 i C2. Un cop hàgiu escrit aquesta fórmula, hauríeu de veure com la forma normalitzada de la cel·la A1 apareix a la cel·la B1.
Normalitzar les dades restants
Ara que heu normalitzat les dades de la primera cel·la de la columna A, heu de fer el mateix per a la resta de columnes. Per fer-ho, seleccioneu la cel·la B1. Veureu un petit quadre a l'extrem inferior dret de la cel·la B1. Feu-hi clic i mantingueu premut. Arrossegueu el ratolí cap avall per la columna B i veureu també la resta de cel·les d’aquesta columna seleccionades. Continueu fent-ho fins que arribeu a la cel·la de la columna B que és igual amb la darrera cel·la utilitzada a la columna A. Un cop hi sigueu, deixeu anar el botó del ratolí. La fórmula NORMALITZAR ara s'aplicarà a totes les dades de la columna A i veureu les versions normalitzades a la columna B.