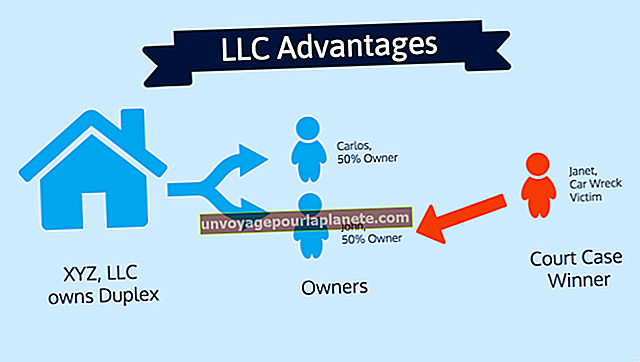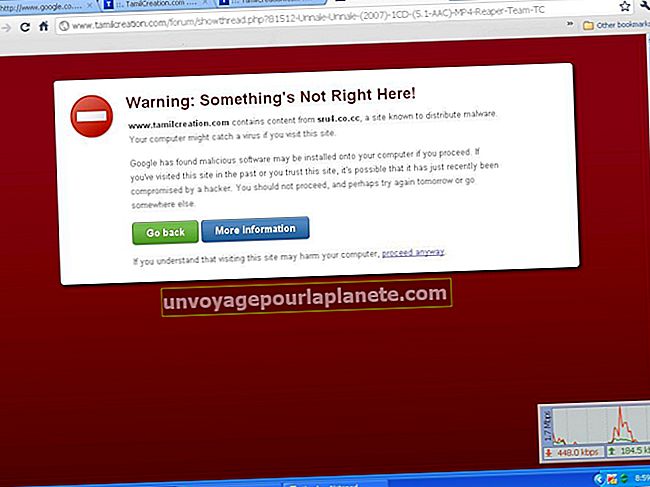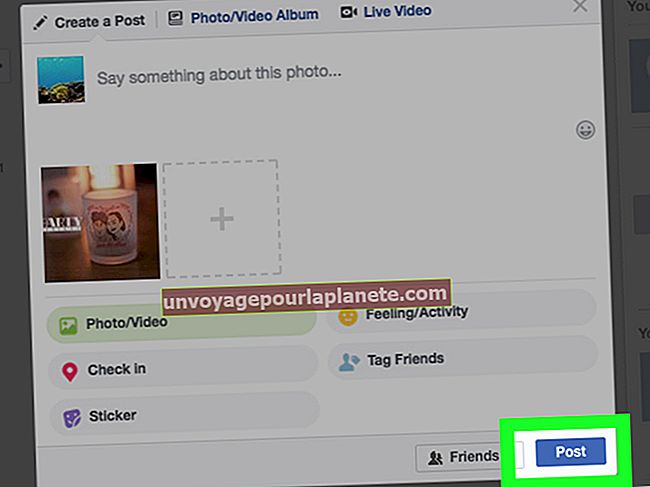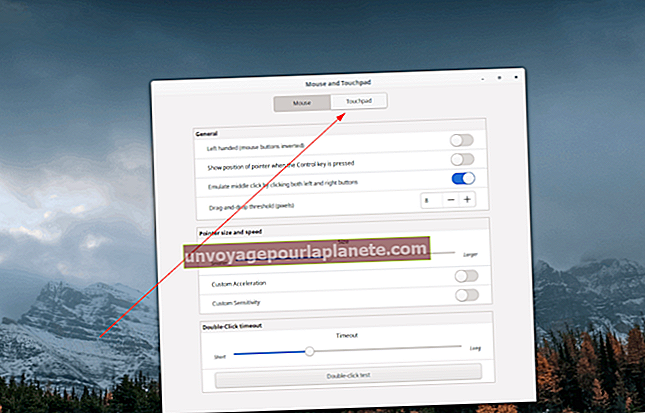Com fer targetes de notes en Word
L’enviament d’un correu electrònic pot ser la forma més ràpida de fer un seguiment després d’una reunió, entrevista o presentació de vendes, però no és necessàriament la més duradora. Penseu en la possibilitat de crear correspondència personalitzada a Microsoft Word, on podeu dissenyar targetes de notes corporatives, sense necessitat de costosos dissenyadors gràfics. Amb les plantilles de targetes de notes de Word, la meitat del vostre treball ja està fet. Amb la configuració fora del camí, és lliure de dissenyar alguna cosa amb un toc personal que pugui quedar-se a l’escriptori del destinatari molt més del que es necessita per suprimir un correu electrònic.
1
Inicieu Word, feu clic a la pestanya "Fitxer" i seleccioneu "Nou". Feu clic al botó "Targetes" i, a continuació, feu doble clic a la icona de la carpeta del fitxer "Targetes de notes".
2
Desplaceu-vos per les ofertes de plantilles. És possible que les plantilles de Word no s’adaptin exactament a la vostra empresa o al propòsit de la targeta de notes, però es poden personalitzar completament. Trieu una targeta més propera als vostres propòsits per estalviar temps de configuració i feu clic al botó "Baixa". Al cap d’uns instants, la plantilla de la targeta s’obre en una finestra nova.
3
Feu clic a la imatge de la portada de la targeta. Premeu la tecla "Suprimeix" i feu clic a la pestanya "Insereix". Per afegir una imatge personalitzada, com ara una reunió de tots els vostres empleats per cobrir una targeta de vacances, feu clic al botó "Imatge", aneu a la imatge i feu-hi doble clic. Aquesta és també la forma en què afegiríeu el vostre logotip corporatiu, com per exemple a l'interior de la targeta. Per afegir imatges de la col·lecció de galeria d'imatges de Word que coincideixin amb el tema de la targeta, feu clic al botó "Galeria d'imatges". Escriviu un terme al quadre de cerca, desplaceu-vos pels resultats i feu clic a una imatge o imatges per afegir-les a la targeta.
4
Ressalteu el text del marcador de posició a la part frontal de la targeta. Introduïu el vostre propi text, com ara "Salutacions de" i el nom de la vostra empresa. Repetiu-ho per al text de la part interior de la targeta, on és possible que vulgueu escriure un missatge de vacances, una nota d’aniversari o un anunci corporatiu. Per afegir text addicional a la targeta, feu clic al botó "Dibuixa un quadre de text" a la pestanya "Insereix". Arrossegueu el ratolí per formar el quadre de text i, a continuació, escriviu-hi.
5
Comproveu la part posterior de la targeta. Algunes plantilles tenen una àrea de personalització a la part inferior on podeu escriure "Aquesta targeta ha estat creada per" i el nom de la vostra empresa, així com la vostra adreça, lloc web, número de telèfon i altra informació de contacte. Si no hi és, podeu afegir-lo inserint un quadre de text tal com es descriu al pas anterior.
6
Feu clic a la pestanya "Fitxer" i seleccioneu "Desa com a". Escriviu un nom de fitxer per a la targeta, aneu a la ubicació de l'ordinador on voleu emmagatzemar-la i feu clic al botó "Desa".