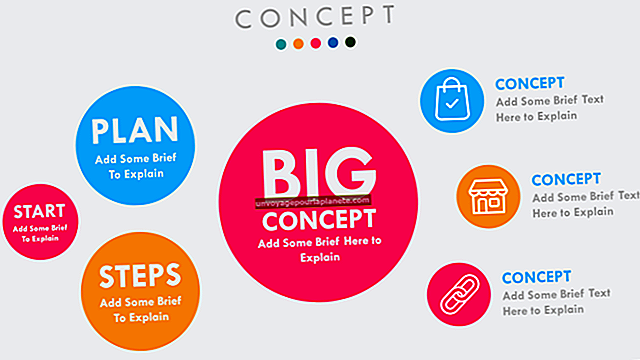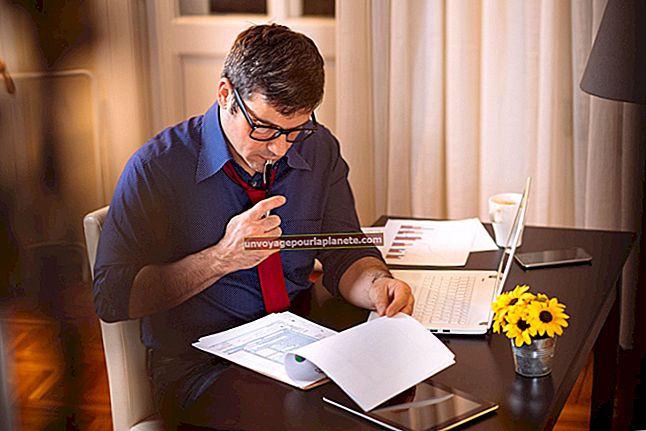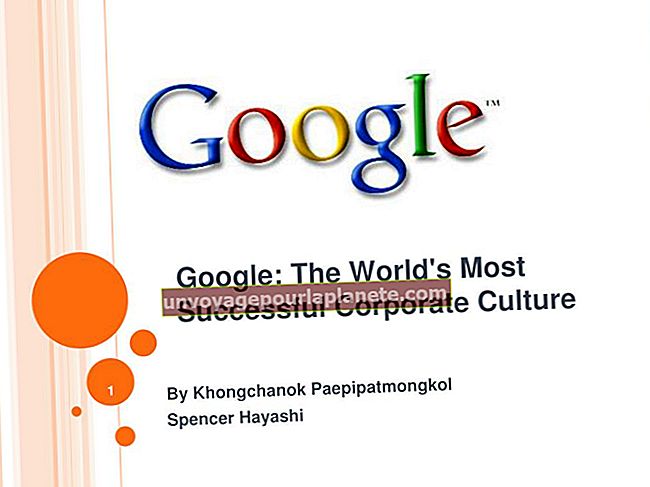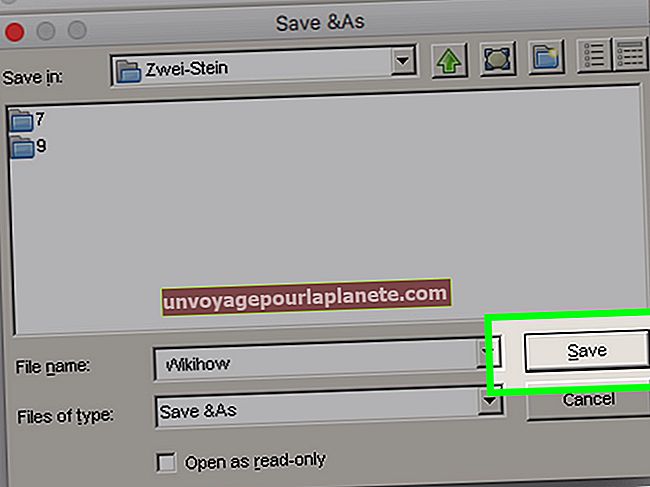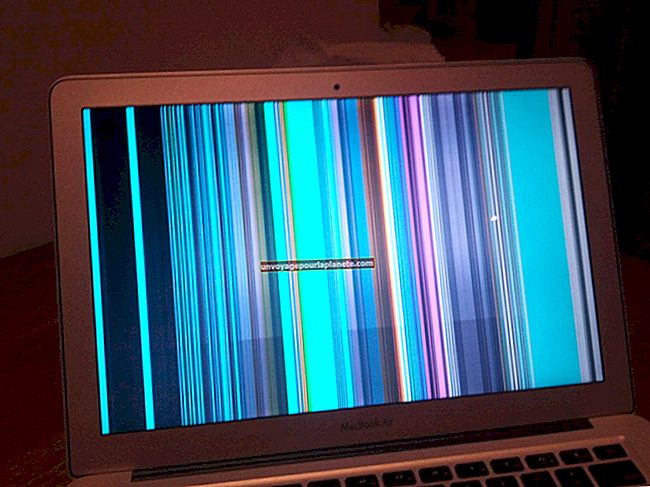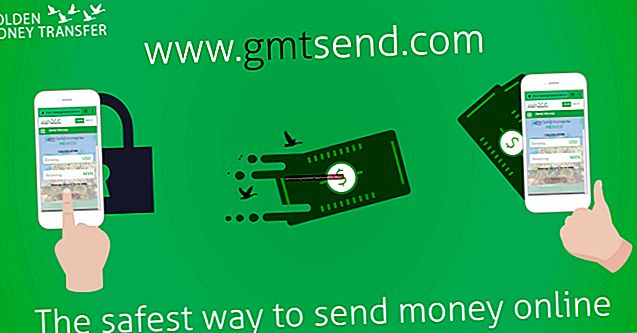Creació d'un fulletó amb un MacBook
Si teniu alguna cosa que necessiteu anunciar, podeu fer-ne un fulletó al MacBook. Tant si voleu anunciar un proper esdeveniment, com informar a la gent sobre una oportunitat de voluntariat, vendre un producte o servei o difondre la informació sobre una mascota desapareguda, un fulletó us ajudarà a fer arribar el vostre missatge. Els models de MacBook d’Apple inclouen l’aplicació gratuïta TextEdit ja instal·lada i podeu utilitzar aquest programa per crear el vostre fulletó.
1
Feu clic a "TextEdit" al document del MacBook per iniciar l'editor de text natiu.
2
Feu clic a "Fitxer" al menú TextEdit i seleccioneu "Desa" al menú contextual. S'obre un quadre de diàleg. Escriviu un nom per al vostre fulletó i, a continuació, feu clic a una carpeta del MacBook en què vulgueu desar el document. Feu clic a "Desa".
3
Feu clic al menú desplegable "Estils" a la part superior de la finestra de l'aplicació TextEdit. Trieu un estil per al text, com ara "Negrita" o "Cursiva".
4
Feu clic en un dels quatre botons d'alineació perquè les paraules del vostre fulletó apareguin a l'esquerra, centrades, justificades o a la dreta.
5
Feu clic al menú desplegable "Espai" i seleccioneu "Individual" o "Doble" per ajustar l'espaiat entre les línies del fulletó.
6
Feu clic a "Format" al menú TextEdit. Feu clic a "Tipus de lletra" i a "Mostra el tipus de lletra". S'obre la finestra Tipus de lletra. Feu clic al nom d'una font per utilitzar-la al fulletó. Feu clic a un número a "Mida" per ajustar la mida del text.
7
Escriviu el text del vostre fulletó. Podeu seleccionar una secció de text i ajustar-ne l’estil, el tipus de lletra i la mida perquè aparegui diferent d’una altra secció. Per exemple, podeu fer que l’encapçalament del vostre fulletó sigui en negreta gran, la secció central en un tipus normal més petit i després subratllar la informació de contacte a la part inferior.
8
Feu doble clic a una carpeta del MacBook que contingui una foto per afegir una imatge al fulletó. Arrossegueu el fitxer d’imatges de la carpeta a la finestra TextEdit i deixeu-lo anar on vulgueu que aparegui la imatge al fulletó. Feu clic a la imatge per seleccionar-la a la finestra TextEdit i, a continuació, feu clic en un dels botons d'alineació perquè la imatge aparegui a l'esquerra, centrada o a la dreta.
9
Feu clic a "Fitxer" i seleccioneu "Imprimeix" al menú contextual si voleu desar una còpia del fulletó en format PDF i s'obrirà un quadre de diàleg. L'avantatge de fer-ho és que un fitxer PDF tindrà el mateix aspecte, independentment de l'ordinador que s'utilitzi per obrir-lo, de manera que sigui adequat per publicar-lo en línia o enviar-lo com a fitxer adjunt de correu electrònic. Feu clic a "PDF" a la part inferior de la finestra i seleccioneu "Desa com a PDF". S'obre un altre quadre de diàleg. Escriviu un nom per a la versió PDF del fulletó i feu clic a la carpeta del Mac on vulgueu desar el document. Feu clic a "Desa" per desar el document com a PDF.