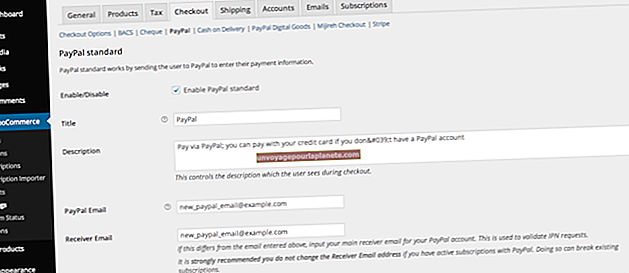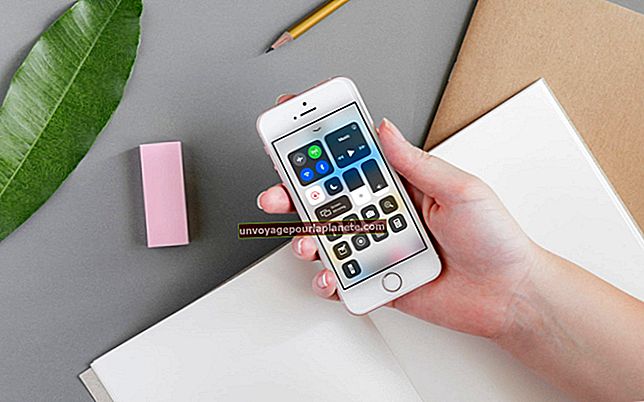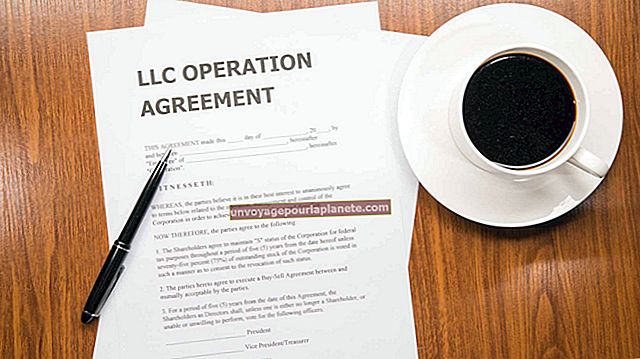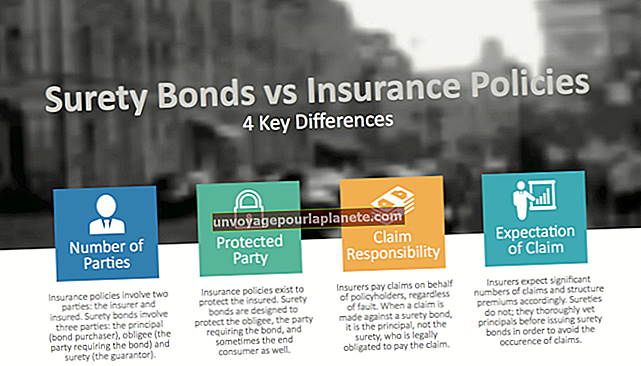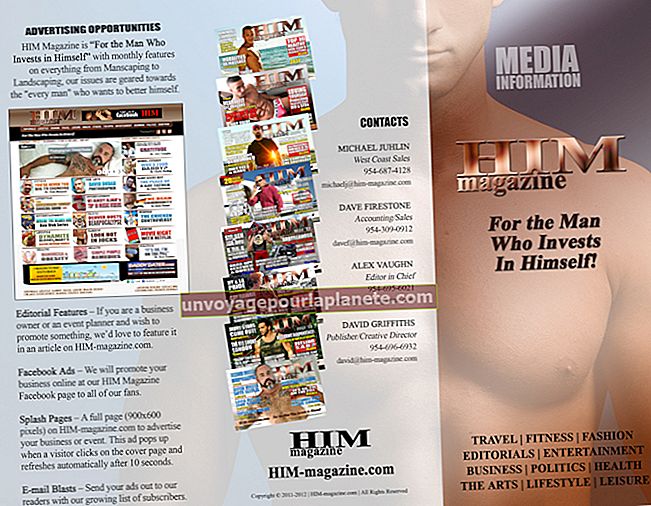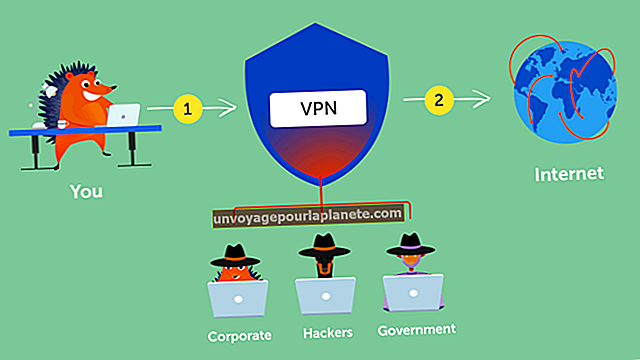Com combinar documents de Word i mantenir diferents capçaleres
Quan treballeu en un document col·laboratiu en què diferents membres de l’equip aporten seccions o capítols separats per combinar-los posteriorment, Microsoft Word us permet guardar la informació de capçalera de cadascun d’aquests fitxers separats mitjançant l’ús de salts de secció. A diferència dels salts de pàgina, que creen una pàgina nova per al contingut, els salts de secció són polivalents. Poden servir de salts de pàgina quan sigui necessari, però el seu propòsit principal és separar un document únic en diverses àrees, cadascuna amb les seves pròpies regles de disseny de pàgina i informació de capçalera / peu de pàgina, com ara els números de pàgina.
Configuració de fitxers nova
Obriu el document de Microsoft Word que conté el contingut per al començament del document combinat. Seleccioneu "Desa com a" a la pestanya Fitxer per crear un fitxer nou per al document combinat. Feu clic amb el ratolí al final del document i premeu el botó "Retorn" per afegir una línia en blanc.
Estableix l'estil
Feu clic a la pestanya "Disseny de pàgina" i seleccioneu l'ordre "Pauses" al tauler Configuració de pàgina. Seleccioneu "Trencaments de secció, pàgina següent" al menú desplegable que apareix. Feu clic a la pestanya "Insereix". Al tauler de text, busqueu l'ordre "Objecte". Feu clic al petit triangle situat a la dreta del botó Objecte per accedir a un menú de subordres. Seleccioneu "Text des del fitxer ..." i trieu el document de Word que apareixerà a continuació al document combinat.
Finalitzeu la configuració
Continueu d'aquesta manera, afegint un salt de secció a la part inferior del document actual i utilitzant l'ordre Insereix text des del fitxer per afegir el fitxer següent, per a tants fitxers individuals com necessiteu combinar en un document.
Consell
Feu doble clic a l'àrea de capçalera de qualsevol pàgina del document combinat i feu clic als botons "Secció següent" o "Secció anterior" de la pestanya Eines de capçalera i peu de pàgina per moure's per les capçaleres dels diferents documents i verificar que siguin correctes.
Si afegiu un document nou al document combinat que no té cap informació de capçalera pròpia, s’enllaçarà amb la capçalera de la secció anterior i adoptarà aquesta informació de capçalera. Per eliminar una capçalera enllaçada no desitjada, feu doble clic a la capçalera i feu clic al botó taronja "Enllaça a l'anterior" de la pestanya Eines de capçalera i peu de pàgina per desactivar l'enllaç entre les dues seccions. Ara podeu esborrar el text de l'àrea de capçalera del document acabat d'afegir perquè quedi de nou en blanc.
Advertiment
A la pestanya Insereix, no feu clic al botó d'ordre "Objecte" si bé s'obrirà un quadre de diàleg que oferirà tipus d'objectes per inserir que no incloguin fitxers Word. Heu d’accedir al menú desplegable situat al costat del botó Objecte per veure l’opció "Text des del fitxer".
Els salts de secció són la clau per mantenir intactes els encapçalaments quan inseriu un document. Si utilitzeu un salt de pàgina, Word eliminarà les capçaleres del fitxer inserit.