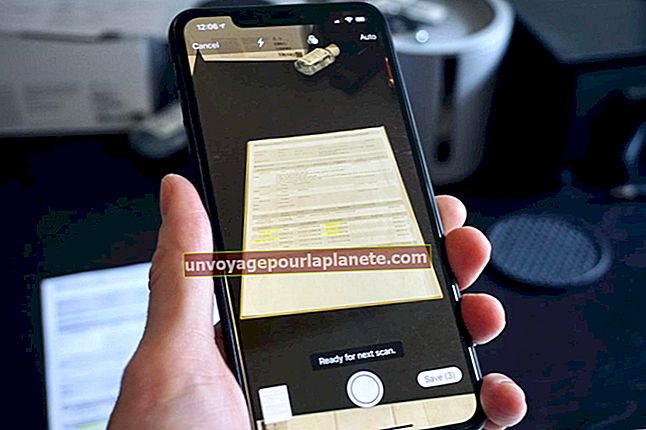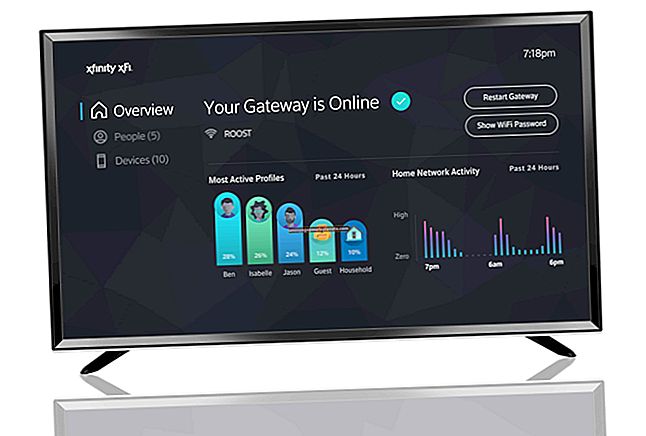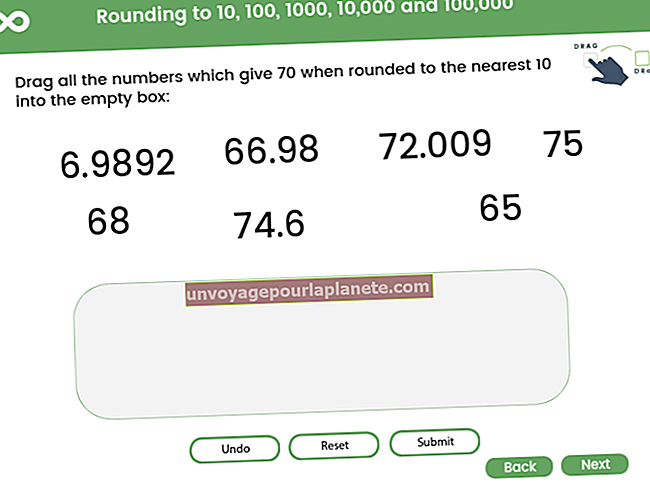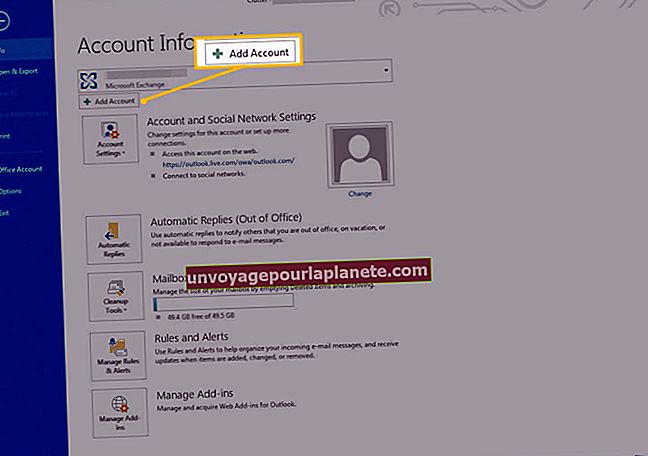Com donar format a un butlletí electrònic d'Outlook
Tot i que la popularitat dels serveis de màrqueting per correu electrònic de tercers com Mailchimp ha crescut amb els anys, encara és possible crear i dissenyar butlletins d’empreses mitjançant Microsoft Outlook. Podeu dissenyar plantilles per a butlletins de notícies a l'Outlook per simplificar la creació de correu electrònic bimensual o quinzenal, així com modificar plantilles desades amb moltes opcions de format gràfic i de disseny. Si no voleu pagar per un programa de tercers o preferiu utilitzar un programa per dissenyar i enviar tot el correu electrònic de la vostra empresa, seguiu aquests senzills passos a l'Outlook.
Format d'un butlletí de notícies a l'Outlook
Per donar format a un butlletí de notícies a l'Outlook, primer creeu una plantilla de butlletí de notícies seleccionant un aspecte de la selecció del tema de papereria d'Outlook. Aquests temes determinen l'estil del tipus de lletra, els colors de fons, les imatges i altres elements de disseny que inclourà el vostre butlletí i, tot i que l'Outlook té un fons de temes preformatats per triar, es poden personalitzar completament després de seleccionar-ne un.
Tanmateix, abans de triar un tema per a la plantilla de butlletí, heu de confirmar que la plantilla de correu electrònic que esteu a punt de crear es troba en format de correu electrònic HTML. Per fer-ho:
- Obriu el compte de correu electrònic d'Outlook.
- Anar a Dossier i llavors Opcions.
- Seleccioneu Correu electrònic, Seguit per Redactar missatges.
- A la llista al costat de Redacteu missatges en aquest format de missatge, tria HTML.
Ara, la plantilla de butlletí que creeu tindrà automàticament el format HTML.
Trieu un tema per al vostre butlletí de notícies a l'Outlook
A continuació s’explica com triar un tema de papereria per al vostre butlletí de notícies a Outlook:
- A Outlook, seleccioneu el fitxer Nou correu electrònic opció.
- Anar a Dossier >Opcions >Correu electrònic.
- Trieu Papereria i tipus de lletra.
- Aneu al Papereria personal i seleccioneu la pestanya Tema opció.
- Tria entre diversos temes per a la plantilla de butlletí de notícies. Trieu-ne un que s’adapti a la marca de la vostra empresa o que capturi l’aspecte d’altres butlletins professionals del vostre sector.
- Escriviu els vostres propis títols a les categories de seccions preconfigurades, que són espais reservats editables per al contingut que afegiu quan escriviu el butlletí
- Trieu Format de text mentre es selecciona una secció per escollir l'estil, el color i la mida de la font per a aquesta secció.
- Feu clic a D'acord acabar.
Deseu el tema del butlletí de notícies com a plantilla
Un cop hàgiu acabat de formatar el butlletí, deseu-lo com a plantilla per tornar-lo a utilitzar als butlletins quinzenals o bimensuals. Així és com:
- Anar a Dossier i seleccioneu Guardar com.
- Sota la tipus d'arxiu menú desplegable al menú desplegable Guardar com finestra, trieu Plantilla d'Outlook.
- Anomeneu la plantilla en conseqüència. Un exemple és [Nom de l'empresa] Plantilla de butlletí de notícies mensual.
- Feu clic a Desa per acabar i tancar la plantilla.
Obriu una plantilla de butlletí de notícies
Un cop desada la plantilla, la feu servir obrint-la per crear un correu electrònic nou de l'Outlook. Per seleccionar una plantilla de butlletí de notícies per començar a redactar el butlletí més recent, seguiu aquests passos:
- Des del Inici secció, aneu a la secció Articles nous opció.
- Trieu Més articles, Seguit per Trieu Formulari.
- Seleccioneu el fitxer Mireu-hi i feu clic a Plantilles d'usuari al sistema de fitxers.
- Des d'allà, navegueu i seleccioneu la plantilla de butlletí que acabeu de desar i feu clic Obert.
Ara podeu omplir les seccions predeterminades del vostre butlletí amb el contingut d’aquest mes.
Editeu el butlletí de notícies d'Outlook
Introduïu el contingut que vulgueu fent clic a una secció preformateada i escrivint qualsevol contingut que vulgueu que aparegui a aquesta secció. Repetiu el procés per a cada secció de la plantilla.
Sempre que mantingueu les categories iguals cada mes, el procés de connectar el contingut quinzenal o bimensual és senzill. Si no, podeu editar el tema de la vostra plantilla i tornar-lo a desar com a versió nova o alternativa de la vostra primera plantilla.
Format de les imatges al butlletí de notícies d'Outlook
L’únic altre element a tenir en compte és afegir imatges al butlletí de notícies per correu electrònic. El procés és lleugerament diferent segons la versió de l'Outlook que utilitzeu, però segueix els mateixos passos generals. A continuació s’explica com fer-ho a les versions més recents d’Outlook i el procés és similar en versions anteriors. Per afegir una imatge en línia al vostre butlletí:
- Obriu la plantilla de butlletí de notícies.
- Trieu l'opció a Format de text.
- Sota Format, tria HTML.
- Feu clic al cursor on vulgueu inserir una imatge i trieu Insereix al menú superior.
- Sota Il·lustracions, tria Imatges.
- Aneu a la imatge o a diverses imatges que vulgueu utilitzar a l'ordinador, seleccioneu-les i premeu Insereix per inserir-los.
Després d'inserir una imatge, ajusteu la mida de la imatge per reduir la imatge cap amunt o cap avall o editeu com interactua la imatge amb el text circumdant seleccionant una opció a la Opcions de disseny secció. Com a exemple, podeu triar la imatge que voleu ser En línia amb el text de manera que la imatge es col·loqui al llarg de la mateixa línia de text on s’ha inserit o opteu perquè el text s’emboliqui amb la imatge Amb l'ajust de text opció.