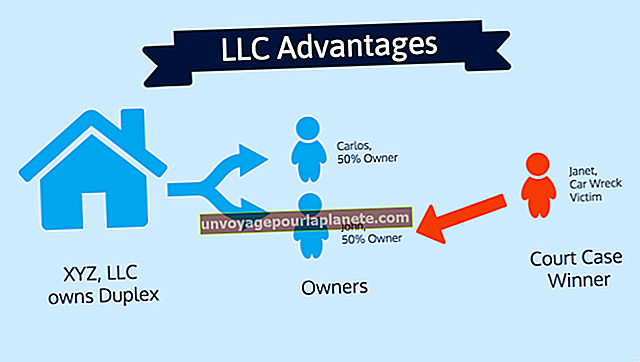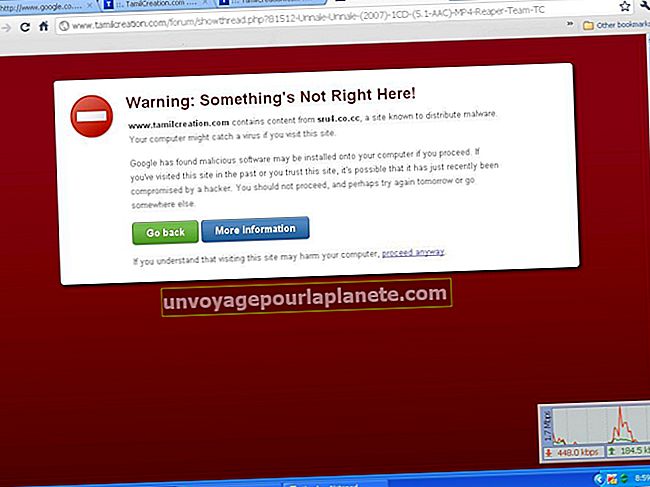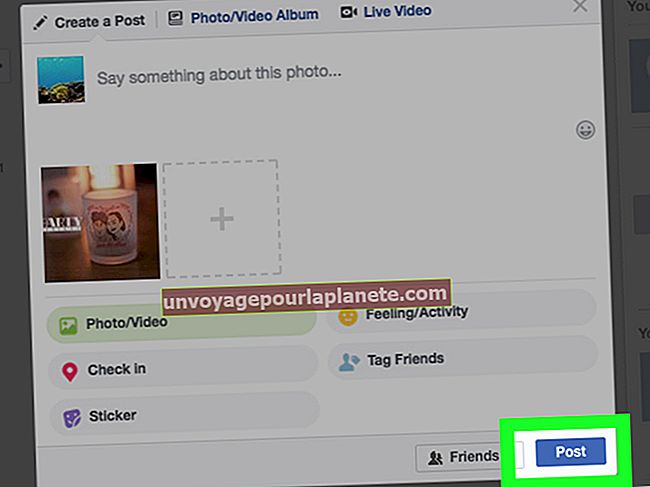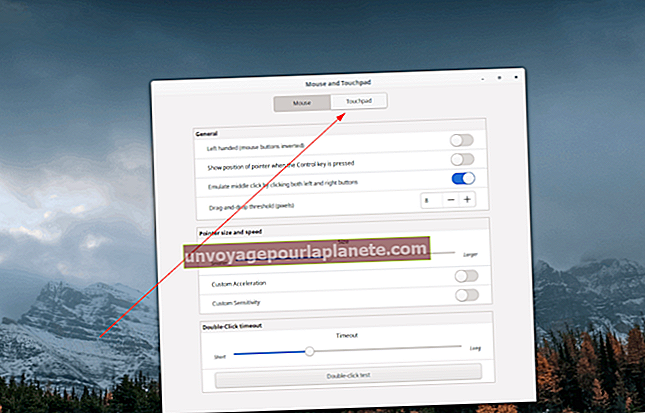Com combinar o combinar una altra foto amb Photoshop CS6
Adobe Photoshop permet una àmplia gamma de tècniques de modificació d'imatges que d'una altra manera serien impossibles a la càmera i, entre aquestes, hi ha la possibilitat de combinar o combinar dues fotos diferents, ja sigui per estilitzar una imatge en particular o per crear una imatge nova. A més de combinar fotografies a través d’una superposició, amb una imatge com a fons i l’altra com a primer pla, també podeu col·locar imatges una al costat de l’altra sobre un nou llenç. Això us permet crear un nou quadre gràfic.
Combinació de fotografies al costat d’un en un llenç
1
Obriu Adobe Photoshop CS6 i obriu la primera foto que vulgueu utilitzar a la vostra combinació.
2
Seleccioneu "Imatge" a la barra de menú i feu clic a "Mida de la imatge" per veure les dimensions de la foto. Anoteu l’amplada i l’alçada de la imatge, ja que voleu que la segona imatge sigui el més a prop possible d’aquestes dimensions per evitar espai buit al llenç.
3
Feu clic a "D'acord" per tancar la finestra Mida de la imatge i, a continuació, obriu la foto que vulgueu combinar amb la primera foto.
4
Seleccioneu "Imatge" a la barra de menú i feu clic a "Mida de la imatge" amb la segona foto seleccionada. Canvieu els valors d’amplada i alçada a la de la primera imatge.
5
Seleccioneu la primera foto i feu clic a "Imatge" a la barra de menú. Feu clic a "Mida del llenç" i, a continuació, dupliqueu el valor "Amplada" si voleu que les imatges es combinin una al costat de l'altra o dobleu el valor "Alçada" si voleu que les dues fotos estiguin una sobre l'altra. Afegiu el valor que voleu que sigui el límit entre les dues imatges combinades als valors d’amplada o alçada. Per exemple, si voleu un límit de 20 píxels entre les dues imatges i la imatge original sigui de 500 píxels, primer dupliqueu el valor a 100 píxels i, a continuació, afegiu 20 píxels per obtenir un total final de 1020 píxels.
6
Feu clic a la fletxa de la secció Ancoratge per indicar on voleu que es mostri la foto original al llenç ampliat. Per exemple, si voleu que la primera foto quedi a l'esquerra, feu clic a la fletxa situada a l'esquerra del punt central; si voleu que la foto estigui a la part superior, feu clic a la fletxa que hi ha a sobre del punt central.
7
Feu clic al quadre de color situat al costat de "Color de l'extensió del llenç" i seleccioneu el color de fons del llenç. El color de fons és el color que tindrà la vora entre les dues imatges combinades. Feu clic a "D'acord" per ampliar la mida del llenç i establir el color de fons.
8
Feu clic a "Selecciona" a la barra de menú i, a continuació, feu clic a "Tot" amb la segona imatge seleccionada. Premeu "Ctrl-C" per copiar la imatge al porta-retalls.
9
Seleccioneu la imatge original amb el llenç ampliat i premeu "Ctrl-V" per enganxar la segona imatge.
10
Seleccioneu l'eina "Mou" al quadre d'eines i feu clic i arrossegueu la segona imatge a la posició sobre el llenç.
11
Feu clic a "Fitxer" i seleccioneu "Desa com a" per desar la nova imatge combinada en un fitxer nou mentre conserveu les dues fotos originals.
Combineu fotos amb capes
1
Obriu Adobe Photoshop CS6 i obriu la foto que vulgueu utilitzar com a fons per a la imatge combinada.
2
Obriu la imatge que voleu utilitzar com a primer pla i premeu "Ctrl-A" per seleccionar tota la fotografia o utilitzeu les eines de selecció per especificar la secció de la foto que voleu utilitzar com a primer pla.
3
Premeu "Ctrl-C" per copiar la foto o la selecció al porta-retalls i, a continuació, seleccioneu la foto de fons. Premeu "Ctrl-V" per enganxar la segona foto com a capa nova.
4
Obriu la finestra de capes i feu doble clic al nom "Capa 1". Escriviu "Primer pla" (sense les cometes) com a nom de capa i premeu "Retorn". La capa d'imatge original es mostra com a "Fons" a la finestra de capes.
5
Feu clic a la llista desplegable Mode de capa amb la capa "Primer pla" seleccionada i trieu com voleu combinar les dues capes. L'opció "Normal" situa el primer pla al fons que funciona millor si el primer pla és una selecció i no una imatge completa, mentre que l'opció "Fixar llum" substitueix els colors de la capa de primer pla pels de fons per crear efectes interessants. Es mostra una previsualització de cada mode mentre es desplaça per les opcions, així que experimenteu per trobar l’efecte que coincideixi amb les vostres preferències.
6
Feu clic a "Fitxer" i seleccioneu "Desa com a" per desar la nova imatge combinada en un fitxer diferent mentre conserveu les fotos originals.