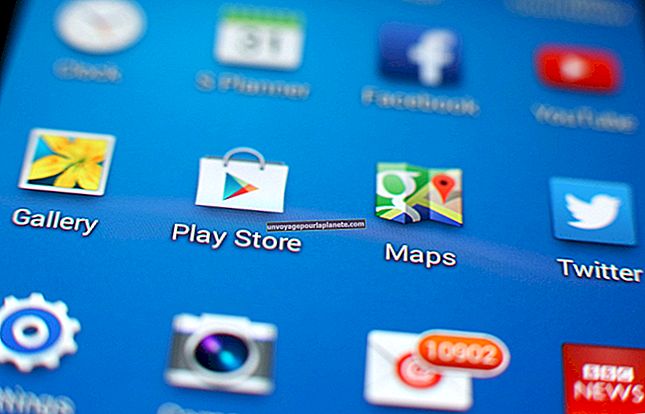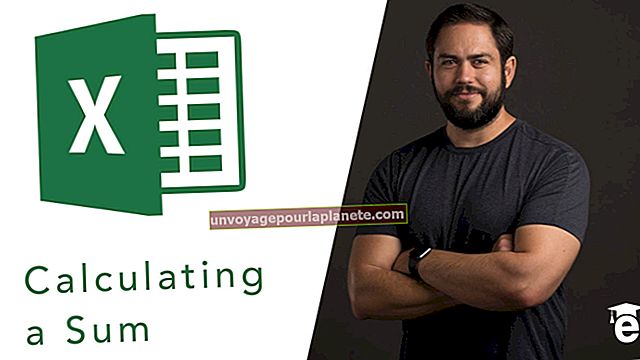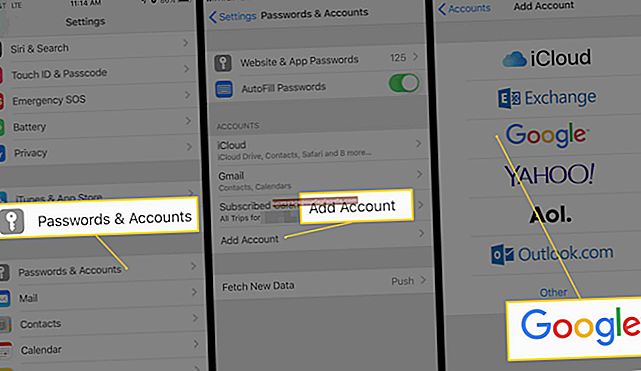Com obrir fulls d'Excel en Windows separats
Tant si utilitzeu Microsoft Excel com per ajudar a gestionar les vostres divisions de facturació, seguiment de vendes, devolucions o pagaments, el programari de full de càlcul pot ser una operació diària al vostre negoci. Els llibres de treball d'Excel no només proporcionen un cop d'ull a les dades que es contenen en petites cel·les d'una quadrícula, sinó que us permetrà veure diverses quadrícules d'informació alhora, essencials per comparar i contrastar, com ara quan voleu mantenir els vostres ingressos actuals el mateix període dels anys anteriors. En aquests casos, obriu diversos llibres de treball o fulls de càlcul d'Excel en finestres separades i maximitzeu la vostra visualització a la vostra informació.
Quadern de treball únic, Windows separat
1
Feu doble clic a la icona d'Excel i feu clic a la pestanya "Fitxer". Cerqueu i feu doble clic al llibre per obrir-lo. Si feu servir monitors dobles, arrossegueu la finestra a la segona pantalla.
2
Feu doble clic a la icona d'Excel una vegada més. Repetiu el procés "Fitxer" i navegueu per navegar al mateix llibre. Feu doble clic al nom del fitxer.
3
Reviseu la finestra emergent Fitxer en ús, que us indica que el full està bloquejat per editar-lo. Tot i que sou l’usuari que té el llibre obert, Excel encara us ho informarà. Feu clic al botó "Només lectura". Això us permet tenir el llibre obert en finestres separades, però només podreu fer edicions a la primera.
Diversos llibres de treball, Windows separats
1
Feu doble clic a la icona d'Excel i feu clic a la pestanya "Fitxer". Cerqueu un llibre de treball i feu-hi doble clic. Si feu servir monitors dobles, arrossegueu la finestra a la segona pantalla.
2
Feu doble clic a la icona d'Excel una vegada més. Repetiu el procés d'obertura per anar a un llibre diferent. Feu doble clic al nom del segon fitxer.
3
Feu un seguiment del llibre de treball que teniu obert o que es mostra al monitor, sobretot si només esteu treballant en una sola pantalla. A mesura que feu canvis, assegureu-vos que els canvis que vulgueu fer corresponguin al llibre de treball que esteu treballant actualment.
Múltiples fulls, Windows separats
1
Feu doble clic a la icona d'Excel i feu clic a la pestanya "Fitxer". Cerqueu un llibre de treball i feu-hi doble clic.
2
Desplaceu-vos fins a la part inferior de la pantalla on es poden veure els fulls amb pestanyes. Feu clic a la pestanya "Fitxer" i seleccioneu "Desa com a". Canvieu el nom del fitxer pel nom del full que vulgueu conservar, com ara "Full1". Trieu on voleu desar el fitxer, com ara l'escriptori, i feu clic a "Desa".
3
Feu clic amb el botó dret a un full a la part inferior del llibre que no és el que voleu conservar, com ara un full en blanc o amb dades no desitjades. Seleccioneu "Suprimeix". Repetiu-ho fins que se suprimeixin tots els fulls menys un.
4
Torneu a obrir el llibre de treball Excel original, amb tots els fulls. Canvieu el nom del fitxer amb el nom del full següent per conservar-lo i visualitzar-lo, com ara "Full2". Deseu el fitxer.
5
Feu clic amb el botó dret als fulls que hi ha a la part inferior del llibre i elimineu-los tots excepte el full per conservar-los i visualitzar-los. Torneu a guardar el fitxer. Mantingueu aquest fitxer obert a la pantalla.
6
Feu doble clic a la icona d'Excel per obrir una altra instància d'Excel. Si teniu dos monitors, arrossegueu-hi la segona instància. Cerqueu el primer full que heu desat i obriu-lo. Si esteu treballant en un sol monitor, canvieu entre les dues instàncies d'Excel (passeu el cursor per sobre de la icona de la safata del sistema) per veure els fulls múltiples en finestres separades.