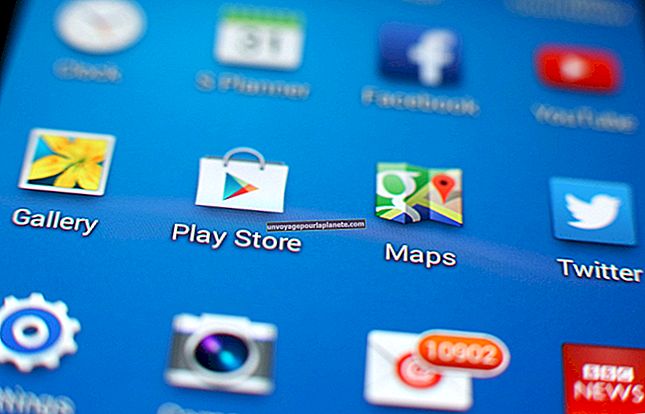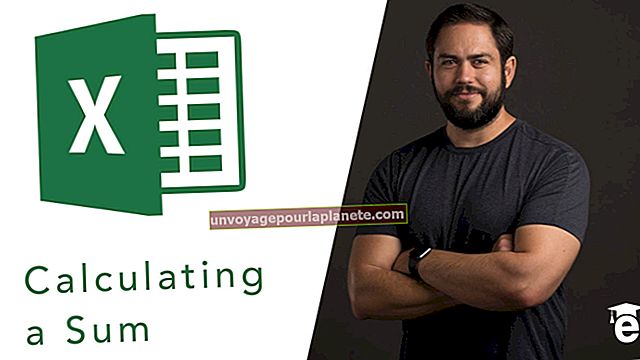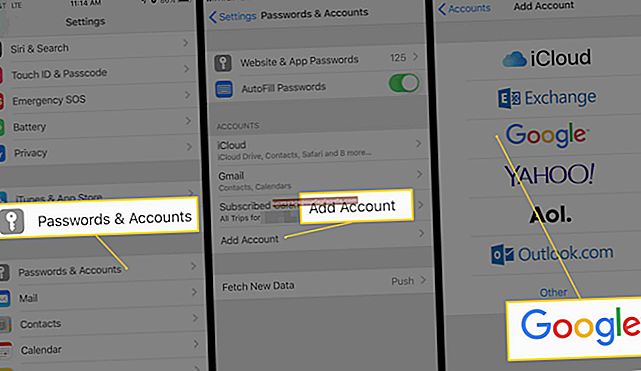Com retallar una imatge a InDesign
Adobe InDesign és un programari multifuncional de composició i publicació útil per dissenyar tot tipus de documents, ja sigui per a un llibre, fulletó o revista, o una imatge vectorial per a algun altre projecte de disseny gràfic. Podeu crear imatges a InDesign i utilitzar-les juntament amb altres productes Adobe, o bé utilitzar-les per acabar documents sencers per imprimir-los o publicar-los digitalment.
Hi ha moltes raons per retallar una imatge a InDesign. Podeu retallar les vores d’una imatge més gran per adaptar-la a una resolució específica o retallar un tema completament d’un marc més gran amb diversos temes. Independentment del motiu pel qual vulgueu retallar imatges, InDesign ofereix uns quants mètodes diferents per fer la feina.
Col·loqueu la imatge per retallar a InDesign
Comenceu obrint el fitxer del projecte InDesign que conté la imatge que voleu retallar. És possible que hàgiu de crear un document nou fent clic a Dossieri seleccionant Novetat, doncs Document des del menú desplegable. Estableix qualsevol Mida de la pàgina o bé Tipus de disseny especificacions i feu clic a D'ACORD.
Un cop hàgiu preparat el document, feu clic a la imatge que vulgueu retallar Dossier, i llavors Lloc, que mostrarà el fitxer Lloc finestra. Seleccioneu el fitxer d'imatge que vulgueu retallar i feu clic a Obert per importar-lo al document. Heu de veure com el cursor del ratolí es converteix en una miniatura de la imatge en qüestió. Feu clic al lloc del disseny del document on vulgueu col·locar la imatge i la imatge s’hi col·locarà.
Un cop la imatge es troba al document, hi ha alguns mètodes diferents per retallar-la.
El mètode de l'eina de selecció
Primer, aneu al Tauler d'einesi feu clic a Selecció eina. Podeu utilitzar aquesta eina per seleccionar el fitxer marc al voltant de la vostra imatge. Un cop arrossegueu i seleccioneu un marc, podeu manipular la imatge movent el marc. Per fer-ho, arrossegueu qualsevol dels fitxers vuit nanses (els quadrats petits) que recorren els costats, la part superior, la inferior i les cantonades del marc.
En arrossegar aquestes nanses, podeu retallar la imatge en qualsevol forma que desitgeu. Com a exemple, per retallar la part inferior d'un marc, arrossegueu la nansa central inferior del marc cap amunt. Per retallar dos costats alhora, arrossegueu el mànec a la cantonada dels dos costats que vulgueu canviar.
Quan hàgiu retallat el marc, podreu moure la imatge dins del marc que hàgiu definit. Per fer-ho, seleccioneu el fitxer Selecció directa del menú Eines. Ara hauríeu de veure com el cursor es converteix en una icona de mà. Podeu utilitzar-lo per moure la imatge de manera que quedi millor dins del marc, ja sigui que la necessiteu per centrar-la, ajustar-la a la dreta o a l’esquerra o a una altra solució similar. Simplement feu clic a la imatge amb l'eina Selecció directa i arrossegueu-la en conseqüència.
La drecera d’InDesign de l’eina de tisores
Un altre mètode per retallar una imatge és mitjançant el fitxer Eina de tisores InDesign drecera. En primer lloc, utilitzeu el fitxer Selecció eina per configurar el marc de la vostra imatge. Un cop tingueu el marc, torneu enrere i seleccioneu Tisores de la barra d'eines. Ara feu clic a un punt de la imatge que vulgueu retallar i, a continuació, feu clic en un altre punt al llarg d’un camí per començar a seccionar la part de la imatge que voleu retallar tallant-la.
Un cop hàgiu seleccionat els punts del camí i la secció que voleu retallar estigui completament seleccionada, torneu al menú Eines i trieu la Selecció eina de nou. Ara, utilitzeu l'eina Selecció per fer clic i arrossegar la porció que vulgueu retallar de la resta de la imatge. En utilitzar aquesta drecera d’InDesign, eina de tisores, podeu retallar de manera més fina les seccions especificades de qualsevol imatge.
La drecera Ajusta la imatge al marc InDesign
Hi ha una manera molt més senzilla de retallar una imatge a InDesign mitjançant l’ús d’InDesign Ajusta la imatge al marc drecera. Per començar, seleccioneu un marc ideal al voltant de la vostra imatge amb Selecció eina. Aquest serà el marc final de la imatge retallada. Ara, seleccioneu el fitxer Objecte del menú, però en lloc de fer clic a Col·loca, trieu el botó Ajustament opció.
A partir d’aquí, seleccionareu una de les dues opcions Ajusta contingut proporcionalment, que col·loca tota la imatge al marc independentment de les proporcions, o Ompliu el marc proporcionalment, que canviarà la mida de la imatge per omplir el marc que heu seleccionat amb les mateixes proporcions. En utilitzar Fit Content Proporcionalment, és possible que trobeu restes d’espai en blanc al marc, però podeu solucionar-ho mitjançant el Ajusta el marc al contingut per ajustar el marc al voltant del contingut.
Per contra, també podeu Ajusta el contingut al marc per canviar la mida del vostre contingut per adaptar-lo a un marc amb proporcions canviades. De vegades, això pot estirar la vostra imatge, així que aneu amb compte. En lloc d’això, és possible que vulgueu utilitzar l’opció Omplir proporcionalment el marc, que utilitza la major quantitat possible d’imatges, i utilitzar l’eina Selecció directa per ajustar la imatge dins del nou marc en conseqüència.
Si utilitzeu la drecera InDesign Fit Image to Frame i voleu mantenir les dimensions retallades cada vegada que canvieu la mida del vostre marc, podeu seleccionar Ajust automàtic de manera que la vostra imatge es reajustarà al vostre nou marc redimensionat.
Mètode de forma de marc personalitzat InDesign
Si voleu crear una forma de marc personalitzada per a la imatge retallada, podeu fer-ho amb el botó Forma de marc personalitzat InDesign mètode. Per començar, seleccioneu el fitxer Bolígraf eina, que és el millor per crear formes personalitzades corbes, però que és bastant fàcil de manipular en qualsevol marc que vulgueu. Un cop seleccioneu la forma del marc personalitzat que vulgueu, aneu a Objecte al menú i seleccioneu Lloc. Seleccioneu la imatge que vulgueu retallar a la forma del vostre marc personalitzat InDesign i feu clic a Obert.