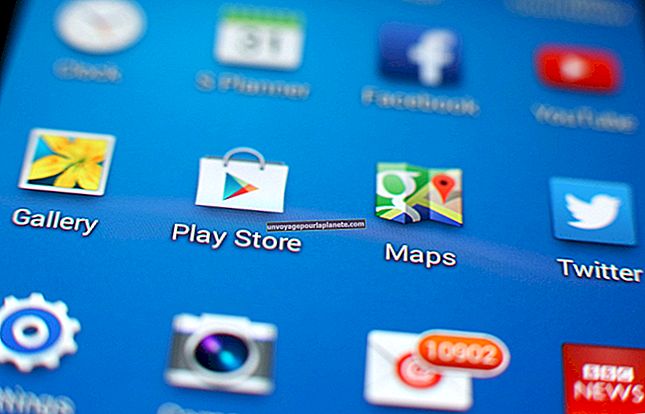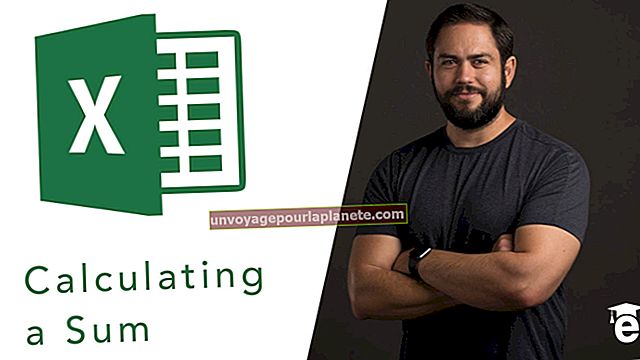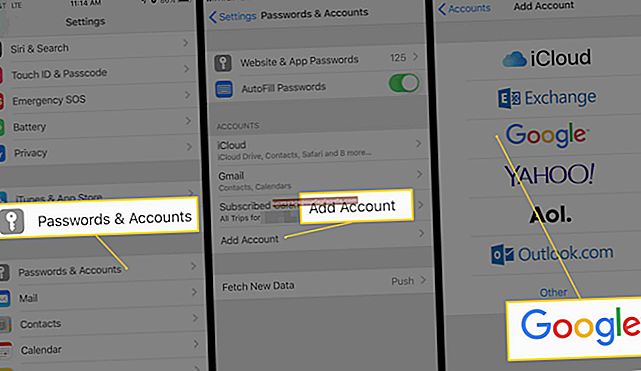Com retallar una persona i enganxar-la en una altra foto a Photoshop
Photoshop d’Adobe és l’estàndard d’edició gràfica i el programari ofereix funcions potents per a usuaris avançats. El Photoshop retalla a una persona i transposar a una altra foto és habitual i sorprenentment fàcil. Com que és una plataforma multifacètica, hi ha moltes maneres de completar la mateixa tasca.
Abans que comencis
L'eina de vareta màgica és una eina popular per tallar i enganxar persones, senzilla i eficaç per a la tasca en curs. L'eina de llaç també és una opció habitual i ofereix un límit precís al voltant de la persona de la vostra foto. Les eines de selecció de Photoshop coincideixen amb els píxels de la vora de la persona per seleccionar l’esquema. El procés és bastant precís, ja que el contrast entre la persona de la foto i el fons sol ser diferent. Tanmateix, seleccionar una sola persona en una multitud d’altres persones pot resultar difícil, ja que l’esquema es combina amb píxels similars.
Omet altres edicions
Abans de passar al procés, penseu en posposar les modificacions de les dues fotos fins que es completi la transferència. Completar un ajust automàtic senzill per suavitzar els colors i el balanç de blancs és estàndard, però fer-ho abans de la transferència s’ajustarà per a la foto actual però no per a la foto transposada. Això farà que la persona transposada destaqui més i es vegi antinatural, ja que els colors no s’ajusten als mateixos paràmetres.
Deseu el balanç de blancs, els nivells de saturació del color i altres modificacions estàndard per a més endavant. Es fan millor com a última ronda d’edicions per completar el procés i combinar la persona nova amb el balanç de color de les fotos existents.
Tallar amb l'eina Vareta màgica
Trieu la vareta màgica a la barra d'eines i passeu el cursor per sobre de la persona per seleccionar l'àrea de l'esquema. La vareta esbossarà la persona amb una línia de punts. Feu clic per seleccionar la persona. Tanmateix, això no sempre fa una línia perfecta al voltant de la persona de la foto. Continueu utilitzant la vareta per seleccionar àrees addicionals, fins que tingueu un bon aspecte que defineixi la persona de la vostra foto.
La tecla de majúscules és una bona drecera per ampliar l'àrea seleccionada quan s'utilitza l'eina de vareta màgica. Després de seleccionar l'àrea, copieu i enganxeu a una capa transparent en una nova pestanya. Com a alternativa, podeu copiar i enganxar directament a la nova fotografia.
Feu clic a "Control + C" per copiar ràpidament les imatges retallades i "Control + P" per enganxar ràpidament a la vostra nova fotografia. Les dreceres de tallar i enganxar de Photoshop també s'apliquen a molts altres programes.
L’eina Lasso
Molts usuaris de Photoshop prefereixen el Eina de lazo per la seva precisió a l’hora de tallar persones. Les línies que envolten una persona són corbes i el Lasso fa un excel·lent treball en llegir els píxels i crear un esquema precís.
Seleccioneu el fitxer Lasso des de la barra d'eines i utilitzeu el mateix procés que la vareta màgica per eina. Passeu el cursor per sobre de la persona fins que el llaç agafi el contorn amb línies de punts. Feu clic per seleccionar la persona.
Un cop finalitzada la selecció, utilitzeu la mateixa seqüència de còpia i enganxa per afegir la vostra persona a la nova foto.
Posicionament de la vostra nova foto
Un cop enganxada la persona a la vostra nova foto, podeu seleccionar-la i moure-la fins que la posició sembli acceptable. Un cop posicionat, feu un ajust automàtic dels colors per combinar-ho tot amb la mateixa seqüència de colors. Photoshop també ofereix controls personalitzats per ajustar la saturació, el balanç de blancs i els colors de la foto, si es desitja.
Trobar una posició natural per a una transposició no és fàcil en cap programa d’edició. Preneu-vos el temps per trobar un lloc on la persona aparegui normal i escalarà bé amb el fons. Les zones obertes, com ara una platja recolzada per un oceà o un pic de muntanya, funcionen bé perquè el teló de fons és fàcil d’escalar.