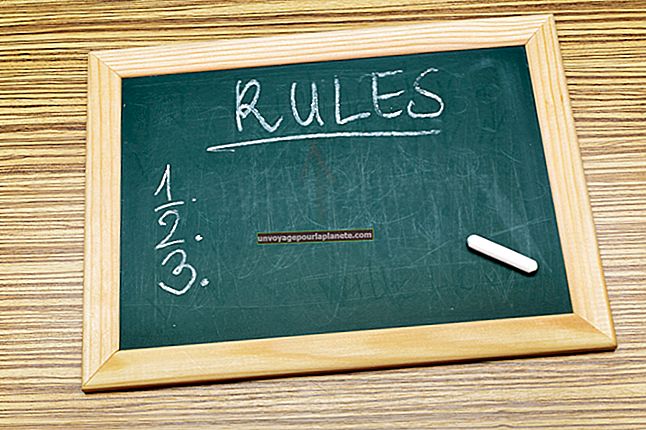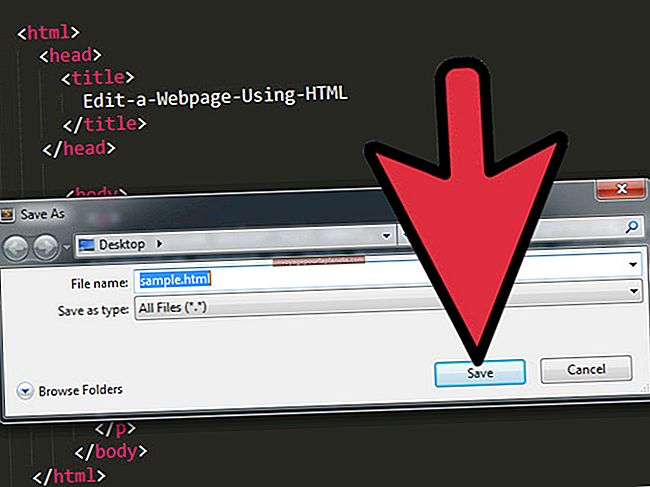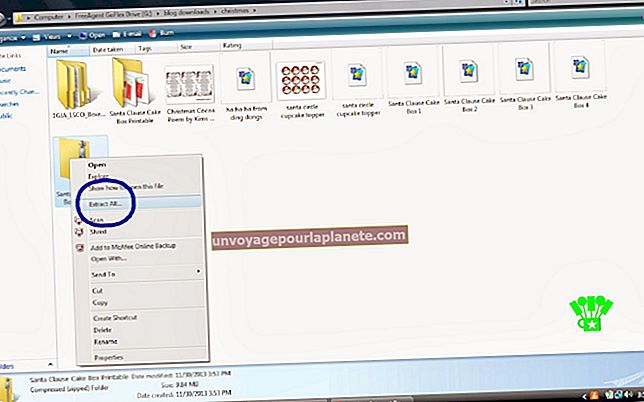Com extreure fitxers zip dividits a WinRAR
Hi ha dues maneres comunes d’extreure fitxers grans en mides més petites: ZIP i RAR. El format ZIP és molt més comú, però hi ha vegades que RAR funciona millor, sobretot quan el fitxer és particularment enorme, com ara una aplicació o un vídeo HD de dues hores.
Tant ZIP com RAR utilitzen tècniques de compressió diferents, i RAR té l'avantatge addicional de dividir un sol fitxer en diversos trossos. En lloc d’enviar a algú un fitxer de 20 GB, podeu utilitzar RAR per trossejar-lo i comprimir-lo en uns 200 MB.
Una tercera opció, que és molt menys habitual, és utilitzar el format .001. Aquests fitxers també es divideixen, però no es comprimeixen.
ZIP vs RAR vs .001
Aquests tres formats de fitxers diferents es creen mitjançant diferents tecnologies. Intentar obrir-ne un amb una utilitat equivocada és com intentar obrir un fitxer de música amb un programa de pintura.
Per obrir fitxers ZIP, podeu utilitzar Windows. Per obrir fitxers RAR, podeu utilitzar WinRAR, que és el programari fabricat per l’empresa que va inventar la tecnologia RAR. Per obrir fitxers .001, necessiteu un altre programa, com HJSplit, 7-Zip o File Joiner.
La millor manera de determinar quin tipus de fitxer teniu és mirar l’extensió del fitxer. Si no podeu veure extensions de fitxer a l'Explorador de fitxers ni a l'escriptori, feu clic amb el botó dret del ratolí i seleccioneu Propietats.
Obrint fitxers ZIP
ZIP és el format de fitxer més comú per comprimir (o comprimir) fitxers. Si teniu un equip amb Windows 10, no necessiteu cap programari especial. Feu doble clic al fitxer ZIP i Windows el descomprimeix automàticament i l’obre per la vostra utilitat de compressió.
ZIP pot comprimir diversos fitxers en un sol fitxer. En realitat, és una carpeta ZIP i, si la seleccioneu a l’Explorador de fitxers, podeu veure el contingut com ho faríeu a qualsevol altra carpeta. Malgrat això, ZIP no pot tallar un fitxer gran en trossos més petits.
Per comprimir fitxers a Windows, seleccioneu-los a l'Explorador de fitxers, feu-hi clic amb el botó dret i seleccioneu Envia a i feu clic a Carpeta comprimida (comprimida).
Utilitzant WinRAR per obrir fitxers RAR
Si teniu un o més fitxers RAR per obrir, podeu utilitzar WinRAR, que es pot utilitzar gratuïtament com a prova de 40 dies. Una llicència per a un sol usuari costa 29 dòlars si cal fer-la servir més enllà del període de prova. Si algú utilitza WinRAR per tallar un fitxer gran en trossos més petits, tindrà noms similars, com ara sample0.rar, smaple1.rar, sample2.rar, etc.
- Col·loqueu tots els fitxers RAR que vulgueu obrir a la mateixa carpeta.
- Descarregueu i instal·leu WinRAR des del lloc web win-rar.com i inicieu el programa.
- Seleccioneu tots els fitxers RAR al WinRAR mantenint premut el botó Maj mentre feu clic a la tecla.
- Feu clic a Extreure a i seleccioneu una carpeta de destinació per al fitxer reunit.
- Feu clic a D'acord. Al cap d’uns minuts, el fitxer reunit apareixerà a la carpeta de destinació que heu especificat.
Connexió de fitxers .001 sense comprimir
Si teniu fitxers amb extensió .001, és improbable que WinRAR o l’eina de compressió que inclou Windows 10 els pugui obrir. Això és així aquests fitxers no es comprimeixen. Més aviat, són parts d’un fitxer més gran que es va tallar en trossos més petits i es va anomenar en una sèrie amb el mateix nom de fitxer i una extensió numerada, com ara sample.001, sample.002 i sample.003.
El fitxer només es pot dividir i unir un nombre limitat de programes, com HJSplit, 7-Zip o File Joiner. Descarregueu i instal·leu un d'aquests programes. Aquestes tres utilitats són programes gratuïts, de manera que no els haureu de pagar.
- Col·loqueu tots els fitxers a la mateixa carpeta.
- Feu clic amb el botó dret al fitxer amb l'extensió .001 i, a continuació, seleccioneu la vostra nova utilitat al menú desplegable.
- Seleccioneu Extreure quan se us demani i seleccioneu una carpeta de destinació.
Depenent de la utilitat que hàgiu triat i de la versió que es tracta, és possible que se us demani que seleccioneu els fitxers addicionals. Tanmateix, en la majoria dels casos, pot localitzar els altres fitxers de la mateixa carpeta automàticament. Quan la utilitat hagi acabat d'extreure i muntar les peces, el fitxer es troba a la carpeta de destinació que heu seleccionat.