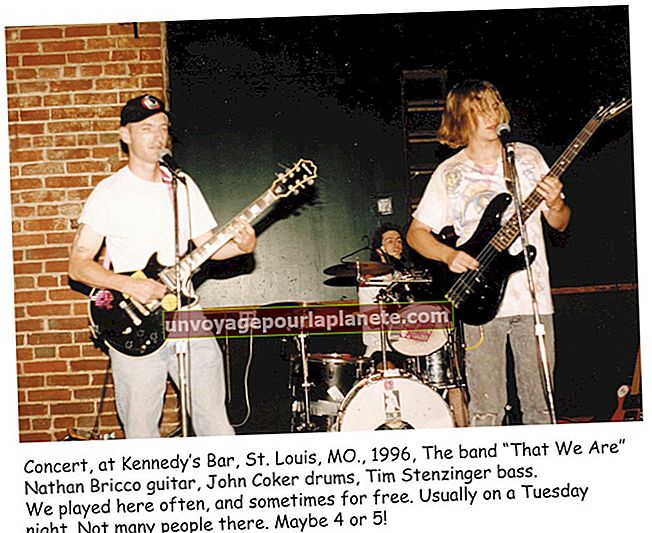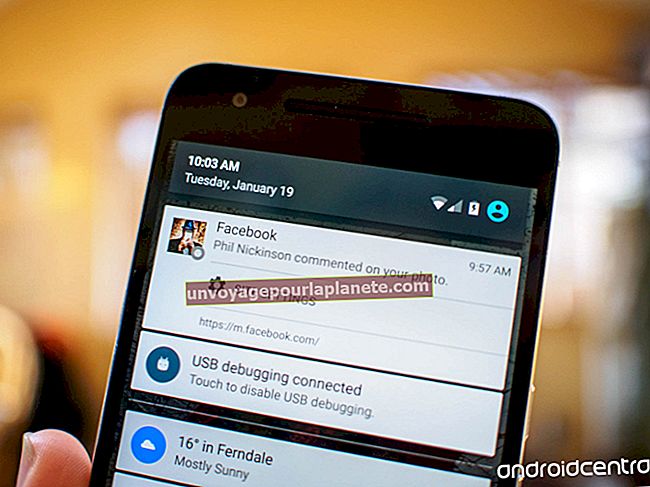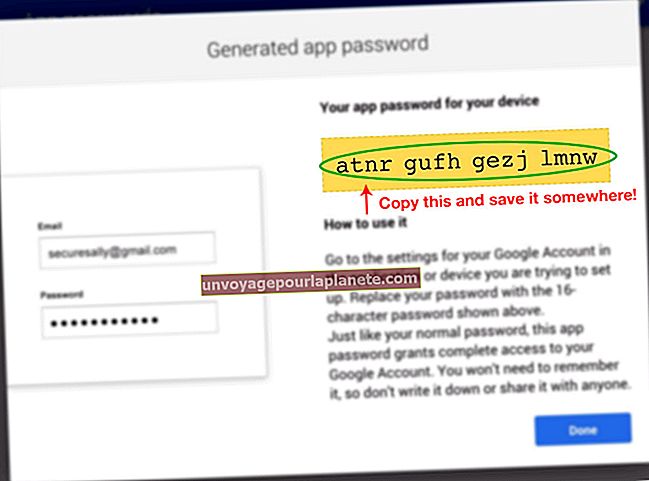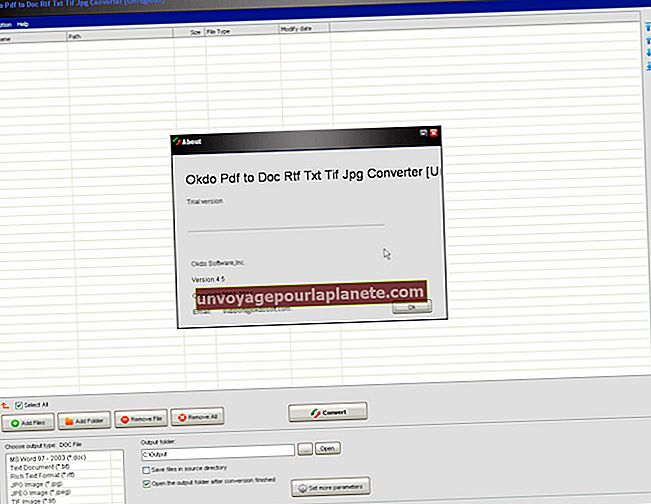Com editar un fitxer AVI
Tant si voleu promocionar un producte d’empresa com comercialitzar els vostres serveis de manera més eficaç, la producció de vídeo us pot ajudar a atraure nous clients. L’edició de les imatges en brut és crucial per crear un vídeo professional i comercialitzable. Per editar el vídeo, haureu d’utilitzar un programa que admeti el format .avi, com ara Windows Live Movie Maker, SolveigMM AVI Trimmer + MKV o Avidemux. Depenent del programa, podeu retallar parts del vídeo, codificar-lo en un format de vídeo diferent o editar la capa d'àudio.
Amb Windows Live Movie Maker
1
Obriu Movie Maker i feu clic al botó "Afegeix vídeos i fotos" de la barra d'eines Inici. Navegueu per les carpetes, seleccioneu el fitxer AVI i feu clic a "Obre".
2
Feu clic a la pestanya "Edita" si voleu retallar parts del vídeo; ometeu aquest pas si no voleu eliminar determinades seccions del vídeo. Feu clic al botó "Reprodueix" al tauler de visualització prèvia per iniciar el vídeo i, a continuació, feu clic a "Posa en pausa" quan vulgueu marcar el punt d'inici del vídeo. Feu clic al botó "Establir punt d'inici" a la barra d'eines. Després de configurar el punt d'inici, feu clic a "Reprodueix" i, a continuació, feu clic a "Pausa" al punt on vulgueu finalitzar el vídeo. Feu clic al botó "Estableix el punt final" de la barra d'eines per marcar el punt final del fitxer de vídeo.
3
Feu clic a la pestanya "Animacions" per afegir diferents efectes de transició al vídeo. El programa proporciona una gran varietat de transicions, inclosos els efectes de panoràmica i zoom. Seleccioneu el vostre efecte preferit i, a continuació, feu clic al botó "Reprodueix" al tauler de vista prèvia per veure'l al vídeo. L'efecte s'afegirà al fitxer de vídeo automàticament. Si no esteu satisfet amb cap de les transicions disponibles, seleccioneu l'opció "Sense transició" a la barra d'eines per restaurar el vídeo original.
4
Deseu el vídeo editat fent clic a la pestanya "Movie Maker", ressaltant l'opció "Save movie" i seleccionant "Per a ordinador". Introduïu un nom de fitxer per al vídeo editat al quadre de diàleg "Desa com a" i seleccioneu la carpeta de destinació preferida. Feu clic al botó "Desa". El vídeo editat es codificarà com a fitxer WMV i es desarà a la carpeta de destinació escollida.
Utilitzant SolveigMM AVI Trimmer + MKV
1
Feu clic al botó "Selecciona un fitxer per editar" al menú principal i importeu el fitxer AVI que vulgueu editar.
2
Retalleu el vídeo mitjançant els marcadors de la pantalla d'edició. Per establir un nou punt de partida per al vídeo, feu clic i arrossegueu el marcador dret al marc preferit del vídeo. Establiu i finalitzeu el punt fent clic i arrossegant el marcador esquerre a un marc específic.
3
Elimineu la marca que hi ha al costat de l'opció Àudio a la secció Reproduccions / Còdecs per suprimir la capa d'àudio del fitxer de vídeo. Si voleu conservar l'àudio, ometeu aquest pas.
4
Feu clic al botó "Desa" per desar el fitxer de vídeo retallat. Introduïu un nom de fitxer i seleccioneu una carpeta de destinació per al fitxer editat. Feu clic a "Desa".
Utilitzant Avidemux
1
Feu clic al botó "Obre" a la barra d'eines i importeu el fitxer AVI que vulgueu editar. El vídeo apareixerà automàticament a la pantalla.
2
Retalleu el vídeo mitjançant els botons A i B de la finestra de visualització prèvia del vídeo. Localitzeu el punt de partida preferit mitjançant la icona de fletxa esquerra o el botó d’escaneig esquerre a la barra d’eines d’edició. Després de seleccionar un punt de partida per a la seqüència de vídeo, feu clic al botó "A". Trieu un punt final per al vídeo i feu clic al botó "B" per marcar el final de la seqüència del vídeo.
3
Feu clic al menú desplegable "Sortida de vídeo" i seleccioneu un format de sortida per al vídeo editat. A més d’estalviar en format AVI, podeu convertir el videoclip a un grapat de formats diferents, inclosos MPEG, MP4 i FLV. Per seleccionar un còdec d'àudio diferent per al so del vídeo, feu clic al menú desplegable "Format d'àudio" i, a continuació, trieu el còdec preferit, com ara ACC o MP3.
4
Feu clic al botó "Desa" de la barra d'eines. Introduïu un nom de fitxer per al vídeo editat i, a continuació, escriviu l'extensió del format de vídeo al final del nom del fitxer, com ara ".avi" (sense cometes). Trieu una carpeta de destinació per al vídeo i feu clic a "Desa". El programa codificarà el vídeo i el desarà a la carpeta escollida. En funció de la durada del vídeo, el procés de codificació pot trigar uns quants minuts a completar-se.