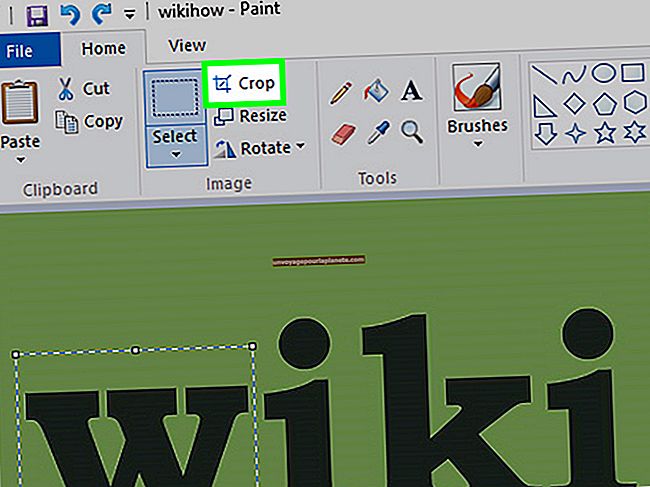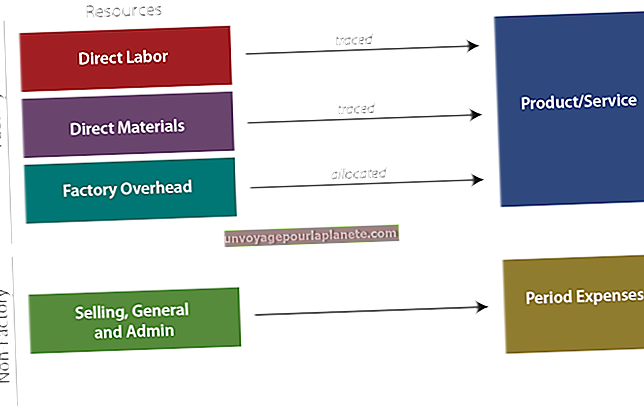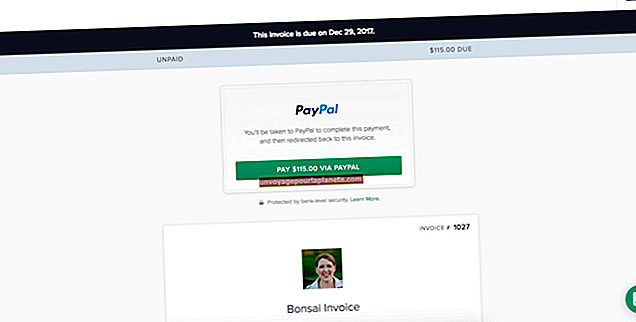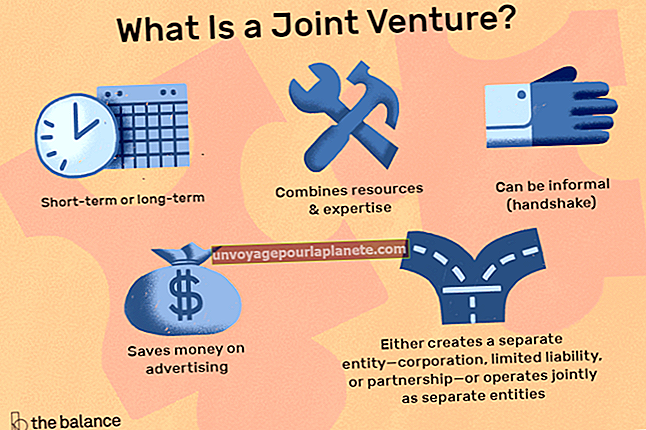Com inserir una vora a PowerPoint
PowerPoint no té el botó "Afegeix una vora colorida a la meva diapositiva", però encara podeu col·locar vores d'aspecte professional al voltant de diapositives a les presentacions empresarials. L'aplicació PowerPoint inclou imatges predissenyades que contenen segments de vora que podeu utilitzar per construir-ne una. També teniu l'opció de dibuixar una vora manualment mitjançant les eines integrades de PowerPoint. Quan creeu una vora manualment, podeu definir-ne el color, l’estil de línia, la transparència i altres propietats que fan que les presentacions de diapositives siguin úniques i interessants.
Utilitzeu un rectangle
1
Inicieu PowerPoint i obriu una de les vostres presentacions. Feu clic a la pestanya "Insereix" de la cinta i feu clic al botó "Formes" per mostrar les formes que podeu afegir a la diapositiva.
2
Feu clic a la forma "Rectangle" i, a continuació, feu clic i arrossegueu el ratolí per crear un rectangle que cobreixi la diapositiva.
3
Feu clic amb el botó dret al rectangle, seleccioneu "Format de forma" i arrossegueu el control lliscant "Transparència" fins al 100%.
4
Feu clic a "Color de línia" i reviseu les opcions del tauler Color de línia. Aquestes opcions inclouen Línia contínua, Línia degradat, Color i Transparència. Feu clic a "Línia contínua" si voleu que la vora tingui una línia contínua. En cas contrari, feu clic a "Línia de degradat". Si escolliu aquesta opció, la vora tindrà una línia de degradat que canviarà els colors gradualment al llarg de la seva longitud.
5
Feu clic al botó "Color" i seleccioneu el color de línia que vulgueu utilitzar per a la vora de la vora. Feu clic i arrossegueu el control lliscant "Transparència" si voleu variar la transparència de la línia.
6
Feu clic a "Tanca" per tornar a la diapositiva. Veureu una vora al voltant de la diapositiva les propietats de la qual coincideixen amb les que heu seleccionat.
Utilitzeu imatges predissenyades
1
Obriu una de les presentacions de PowerPoint i feu clic a "Insereix". Feu clic a "Galeria d'imatges" i escriviu "vora" al quadre de text "Cerca".
2
Feu clic a "Vés" per veure imatges en miniatura de les seccions de vores. No són fronteres completes; només són petits segments d’imatges horitzontals que faràs servir per construir la vora.
3
Feu clic a una imatge per col·locar-la a la diapositiva. Feu clic i arrossegueu la imatge cap a la part superior de la diapositiva de manera que la seva vora esquerra s'aliniï amb la vora esquerra de la diapositiva. Aquesta imatge es convertirà en la vora superior de la diapositiva. No passarà el temps suficient per arribar des de la vora esquerra de la diapositiva cap a la dreta, de manera que haureu de fer-la més llarga.
4
Feu clic al mànec que apareix a la vora dreta de la imatge i arrossegueu-lo per fer la imatge tan ampla com la diapositiva.
5
Feu clic amb el botó dret a la imatge i seleccioneu "Copia". Torneu a fer clic amb el botó dret a la imatge i seleccioneu "Enganxa" per enganxar una còpia de la imatge a la diapositiva. Feu clic i arrossegueu aquesta còpia a la part inferior de la diapositiva. La diapositiva contindrà ara una vora superior i una vora inferior.
6
Feu clic amb el botó dret a la imatge que heu copiat i seleccioneu "Enganxa" per crear una tercera imatge. Feu clic amb el botó dret sobre aquesta imatge i seleccioneu "Mida i posició" per obrir la finestra Format de la imatge. Escriviu "90" al quadre de text "Rotació" i feu clic a "Tanca". PowerPoint fa girar la imatge 90 graus i la converteix en una imatge vertical.
7
Feu clic i arrossegueu la imatge fins a la vora esquerra de la diapositiva perquè es converteixi en la vora esquerra de la diapositiva. La imatge pot ser massa llarga per cabre dins de la diapositiva. Si és així, feu clic al mànec de la part inferior de la imatge, manteniu premut el botó esquerre del ratolí i arrossegueu el ratolí cap amunt per fer la imatge més curta. Arrossegueu el ratolí fins que la imatge quedi perfectament dins de la diapositiva.
8
Feu clic amb el botó dret a la imatge i seleccioneu "Copia". Torneu a fer clic amb el botó dret a la imatge i seleccioneu "Enganxa" per crear la imatge final que es convertirà en la vora dreta de la diapositiva.
9
Feu clic i arrossegueu la imatge nova al marge dret de la diapositiva. Quan hàgiu acabat, la diapositiva estarà formada per quatre segments d'imatge que formen una vora. Feu clic i arrossegueu qualsevol dels segments segons calgui per afinar les seves posicions.