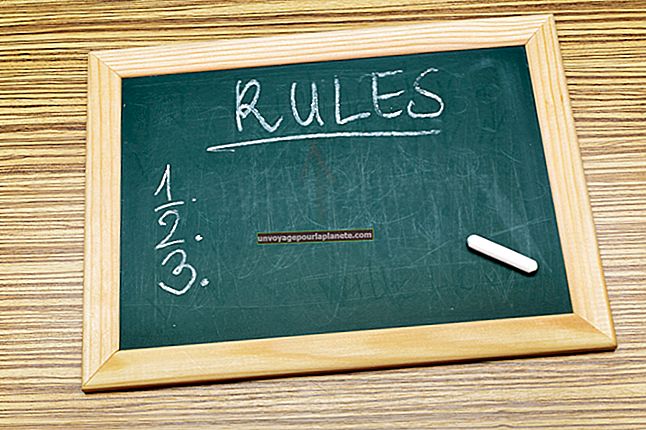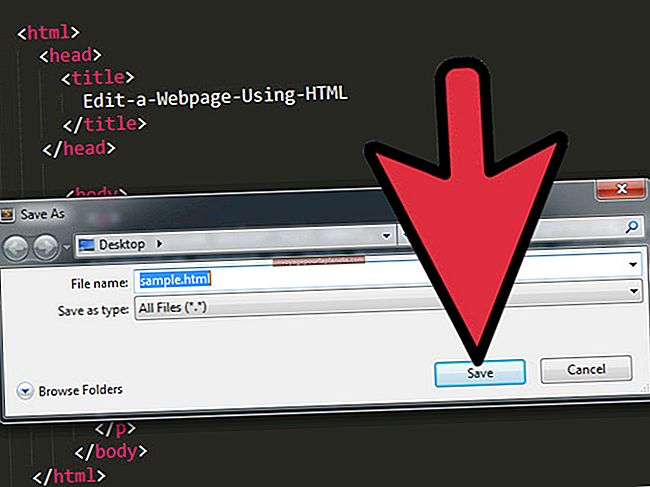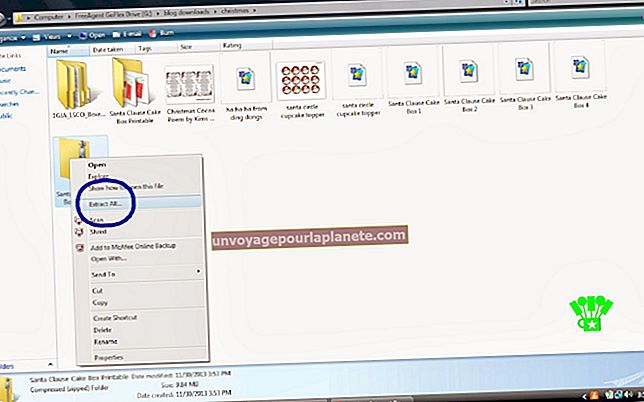Com es desactiva el touchpad mentre es connecta el ratolí USB
El touchpad o el trackpad del teclat d’un ordinador portàtil és convenient d’utilitzar quan esteu a la carretera o asseguts en un espai reduït. Les petites taules de les cafeteries i els aeroports no deixen molt d’espai perquè el ratolí pugui maniobrar. Però quan esteu al vostre despatx, el ratolí és molt més fàcil de treballar, fins que el polze no toca el ratolí tàctil i seleccioneu i suprimiu accidentalment una mitja pàgina de l'informe que esteu escrivint.
Afortunadament, podeu desactiveu el touchpad en una Windows ordinador portàtil o trackpad en una MacBook, molt fàcilment, sempre que sàpiga on buscar. Si el sistema operatiu detecta que un ratolí està connectat al portàtil al port USB, desactivarà el touchpad. Quan el ratolí estigui desconnectat, el touchpad es tornarà a engegar automàticament.
Si utilitzeu Linux, probablement també podreu desactivar el trackpad si utilitzeu el Gnome Desktop comú per a Ubuntu i altres distribucions de Linux.
Windows: desactiveu el touchpad quan el ratolí està connectat
Windows 10 té configuracions específiques per a un touchpad, que són independents de la configuració del ratolí. Per accedir a la configuració del touchpad, és clar, l’ordinador, la tauleta o l’ordinador portàtil de Windows 10 ha d’estar connectat a un teclat amb un touchpad.
Si teniu un Microsoft Surface, per exemple, o un altre dispositiu amb un teclat desmuntable, no veureu la configuració del touchpad si el teclat no està connectat.
Obriu la finestra Configuració
Escriviu "Configuració" al menú Inici de Windows i premeu Retorn o feu clic a "Configuració" quan aparegui al menú.
Obriu Configuració del touchpad
A la finestra Configuració, seleccioneu "Dispositius" i, a continuació, feu clic a "Touchpad" al menú esquerre.
Desactiveu el touchpad
Desmarqueu la casella que hi ha al costat de "Deixa el teclat tàctil activat quan el ratolí estigui connectat".
Ara, quan es connecta un ratolí al vostre ordinador portàtil, el teclat tàctil del teclat està desactivat.
Podeu tancar la finestra Configuració. La propera vegada que es connecti un ratolí a l’ordinador, es desactivarà el touchpad.
MacBook: desactiva el trackpad quan el ratolí està connectat
Qualsevol ordinador Apple amb un trackpad integrat inclou una configuració per desactivar el trackpad, inclòs MacBook, MacBook Air i MacBook Pro.
Obriu Preferències del sistema
Feu clic al menú "Apple" a l'extrem superior dret de la pantalla i seleccioneu "Preferències del sistema" al menú desplegable.
Obriu la configuració del ratolí i del trackpad
A la finestra Preferències del sistema, feu clic a "Accessibilitat" i, a continuació, seleccioneu "Ratolí i ratolí", situat a la secció Interacció a l'esquerra de la finestra.
Desactiveu el trackpad
Feu clic a la casella que hi ha al costat de "Ignora el trackpad integrat quan hi ha ratolí o trackpad sense fils" per habilitar aquesta opció. Això desactiva el trackpad immediatament, de manera que podeu tancar la finestra de Preferències del Sistema amb el ratolí.
Linux: desactiveu el touchpad quan el ratolí estigui connectat
Si teniu Linux instal·lat al vostre ordinador portàtil, és probable que no pugueu desactivar el touchpad quan el ratolí estigui connectat fins que no instal·leu una utilitat que tingui aquesta funció.
Hi ha una característica disponible per a distribucions de Linux mitjançant l'escriptori GNOME, inclòs Ubuntu. L'indicador tàctil està disponible als arxius de paquets personals d'Atareao-Team, o PPA, a Launchpad.net.
Terminal obert
Obriu el terminal des del menú d'aplicacions o prement Ctrl + Alt + T al teclat i escrivint "terminal".
Accediu al PPA
Escriviu "sudo add-apt-repository ppa: atareao / atareao" al terminal; introduïu la vostra contrasenya quan se us demani i premeu Retorn.
Instal·leu el programari
Escriviu les ordres següents per obtenir primer les actualitzacions de PPA i després per instal·lar l’indicador tàctil:
sudo apt-get update
sudo apt-get install touchpad-indicator
Obriu l’indicador del touchpad
Un cop instal·lat l’indicador tàctil, inicieu l’aplicació. Apareix una icona de la miniaplicació a la safata del sistema. Feu clic a la miniaplicació. Feu clic a la pestanya "Accions" i, a continuació, feu clic al botó "Activat / desactivat" que hi ha al costat de "Desactiva el teclat tàctil quan el ratolí està connectat".
Consell
Si no us agrada aquesta utilitat, podeu eliminar-la escrivint l'ordre següent al terminal: sudo apt-get remove --autoremove touchpad-indicator.