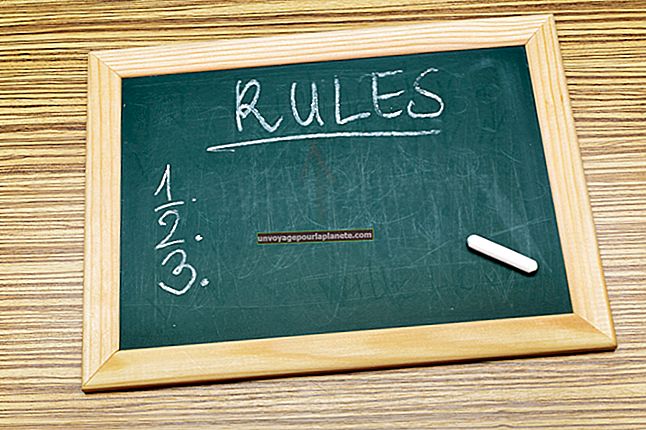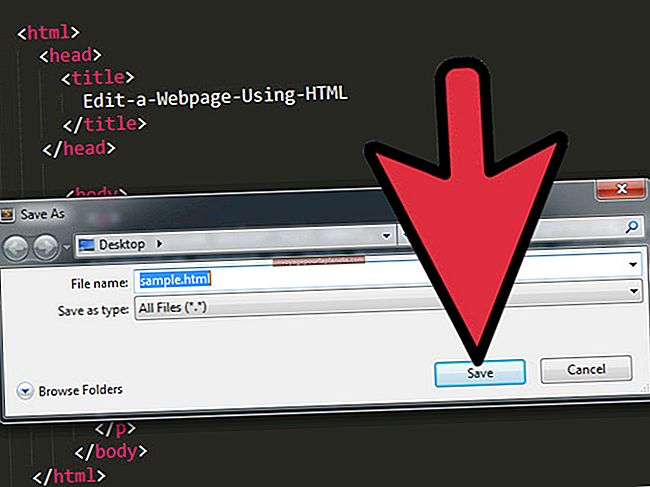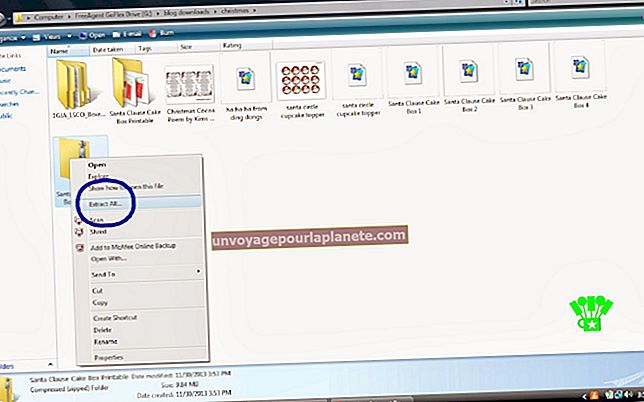Com exportar dades de Word a Excel
L'èxit del vostre negoci pot dependre tant de la vostra capacitat per gestionar els vostres documents com de la vostra capacitat per gestionar el vostre producte, la vostra plantilla i les vostres associacions. Una de les habilitats més importants que pot desenvolupar un gerent d’empreses és la capacitat de treballar amb totes les diferents marques del conjunt de productes Microsoft Office. Heu d’entendre com funcionen entre ells, ja que aquest coneixement us proporcionarà més control sobre les vostres dades. Els vostres documents no només es presentaran millor, sinó que també seran coherents en tots els vostres tipus de dades.
Convertiu Bloc de notes a Excel
Això no vol dir que treballar de manera eficient entre aquestes marques sigui senzill i factible en uns quants passos cada vegada. De vegades, pot ser un procés llarg que us porta del punt A al B. Preneu una conversió de documents Word-Xls, per exemple, en convertir un bloc de notes a Excel o un document de Word a un document d'Excel. A primera vista, podeu pensar que és bastant senzill transferir dades entre tots dos, però hi ha algunes diferències importants que hauríeu de tenir en compte. Les dades d’un document de Word, per exemple, es presenten en paràgrafs, mentre que les dades d’un full de càlcul Excel es presenten en cel·les. Això vol dir que heu de realitzar alguns procediments en un document de Word abans de transferir-lo a Excel i convertir-lo en un full de càlcul.
Per sort, hi ha moltes funcions i funcions, tant en word com en Excel, que podeu fer per fer la transferència i que no cal que busqueu un convertidor de document a Excel en línia. En primer lloc, però, heu de convertir el document de Word en un fitxer de text pla per facilitar la transferència.
Inicieu Microsoft Word
Inicieu l'aplicació Microsoft Word i obriu el document que voleu transferir. Feu clic al botó Fitxer a la part superior i seleccioneu l'opció Desa com a.
Desa com a fitxer de text normal
Feu clic a la fletxa que hi ha al costat del control Desa com a tipus i trieu l'opció Text normal. Assigneu un nom al fitxer al camp Nom del fitxer i, a continuació, trieu una ubicació adequada a la finestra de l'explorador.
Guardar arxiu
Feu clic al botó Desa, on apareixerà la finestra de conversió de fitxers.
Insereix salts de línia
Marqueu la casella de selecció anomenada Insereix salts de línia si voleu que s'incloguin caràcters de salt de línia al document de text. Això donarà a cada línia la seva pròpia fila, en cas contrari, si no es marca, cada paràgraf obtindrà la seva pròpia fila.
Guardar arxiu
Feu clic a D'acord i el fitxer es desarà.
Trieu Punt d’entrada a Excel
Feu clic a la cel·la del full de càlcul on haurien de començar les dades de Word.
Comenceu el procés d’importació
Feu clic al botó Dades i, a continuació, seleccioneu l'opció De text a l'àrea de la cinta amb el nom Obtén dades externes.
Obriu l’assistent d’importació de text
Localitzeu el fitxer de text desat i feu-hi doble clic. A la pantalla es mostrarà l'Assistent d'importació de text.
Delimiteu les dades
Feu clic al botó d’opció Delimitat per desfer-vos dels caràcters TAB i feu clic a Següent.
Trieu com voleu que les línies estiguin separades
Feu clic a Espai, que donarà a cada paraula la seva pròpia cel·la. Si voleu que cada línia o paràgraf tingui la seva pròpia cel·la, deixeu la secció anomenada Delimitadors en blanc.
Completa el procés
Feu clic al botó Següent i al botó Finalitza. Apareixerà la finestra Importa dades. Finalment, feu clic a D'acord per completar el procés.