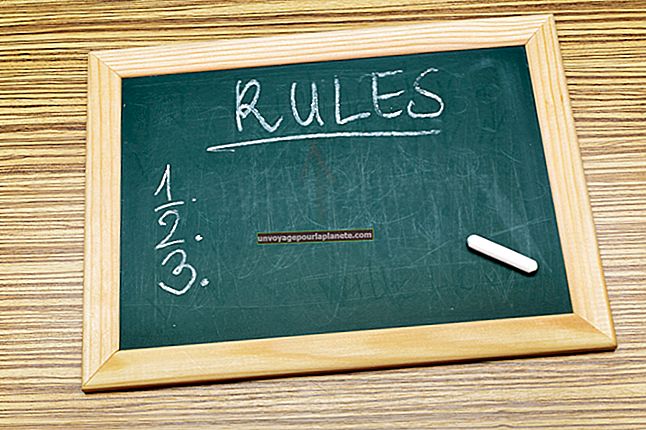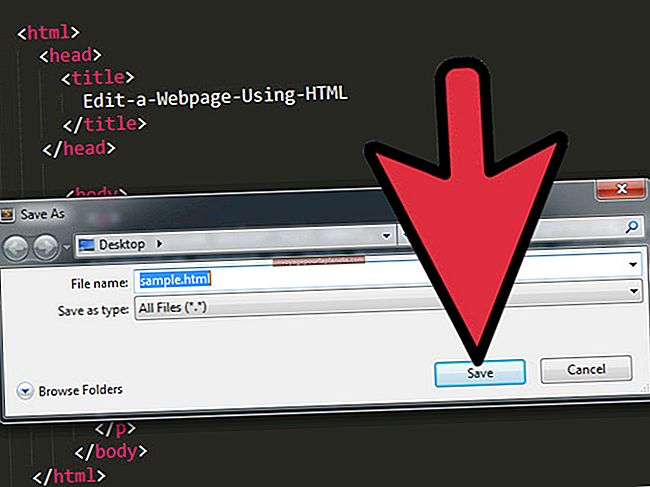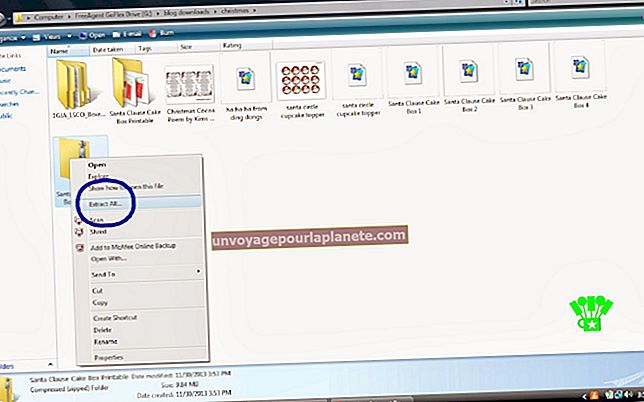Com es crea un organigrama a Microsoft Word
La manera més ràpida d’il·lustrar el procés de flux de treball a la vostra organització pot ser simplement rastrejar-la en una pissarra, però això vol dir que l’haureu de canviar cada vegada que hi hagi una promoció o una nova contractació. Per crear una forma instantània, actualitzar i distribuir l’organigrama, Microsoft Word ve equipat amb una eina que genera automàticament diagrames jeràrquics. Tot el que heu de fer és afegir la vostra informació personal i desar el fitxer.
Obriu el document
Inicieu Microsoft Word. Per afegir un organigrama a un document existent, obriu el fitxer i desplaceu-vos fins al lloc del gràfic. Premeu "Ctrl + Retorn" per afegir una pàgina nova. En cas contrari, Word inicia un nou document en blanc en obrir-se.
Obriu SmartArt
Feu clic a la pestanya "Insereix". Feu clic al botó "SmartArt" de la cinta, que obre la finestra emergent "Tria un gràfic SmartArt".
Seleccioneu un gràfic
Feu clic a l'enllaç "Jerarquia" a la columna de l'esquerra. Reviseu les diferents opcions de l'organigrama. Aquests són només els valors predeterminats de Word: podreu canviar els colors i afegir files i quadres en els passos posteriors. Feu doble clic a un gràfic, com ara "Organigrama", que s'adapti millor a la vostra empresa. El gràfic s'afegeix al document de Word i s'obre una nova pestanya i eines "SmartArt Tools" de color violeta a la part superior de l'àrea de treball.
Inseriu les etiquetes
Feu clic al quadre primer / superior del gràfic, que pot mostrar "[Text]" com a predeterminat. Escriviu el nom i, si ho desitgeu, el títol de la persona amb més rànquing a la vostra organització, com ara el conseller delegat, el CIO, el president o el propietari.
Personalitzeu el gràfic
Aneu al següent quadre, que es ramifica per sota del primer. Escriviu el nom de la persona més alta següent. La majoria de les plantilles de Word tenen tres quadres en aquesta branca. Si només teniu una o dues persones en aquesta sucursal, feu clic a la casella i premeu la tecla "Suprimeix". Si en teniu més de tres, feu clic a qualsevol quadre de la fila i feu clic al menú "Afegeix forma" a la cinta. Feu clic a "Afegeix forma després" per afegir un altre quadre a la mateixa branca. Continueu fins que estiguin representades totes les persones o els càrrecs en aquest nivell de la vostra organització.
Afegiu formes
Feu clic a un quadre de la segona fila. Feu clic al menú "Afegeix forma" i trieu "Afegeix forma a sota". Això crea el següent nivell inferior de la jerarquia organitzativa. Afegiu quadres, noms i títols per a cada persona en aquest nivell de la vostra empresa. Continueu afegint quadres i files. Tingueu en compte que a mesura que afegiu quadres, Word reduirà automàticament el gràfic perquè encaixi a la pàgina.
Assigneu posicions a cada persona
Assigneu càrrecs administratius a les persones per a qui treballen fent clic a un quadre i, a continuació, al menú "Afegeix forma". Feu clic a "Afegeix assistent" i es crea un enllaç des de l'executiu a l'assistent.
Afegiu un toc de color
Feu clic al botó "Canvia els colors" de la cinta. Trieu un conjunt de tons diferent del blau predeterminat de Word. També podeu canviar els colors individuals al gràfic. Feu clic a un quadre o feu clic a diversos quadres mantenint premuda la tecla "Ctrl" i, a continuació, feu clic a cada quadre per canviar. Feu clic amb el botó dret a qualsevol dels quadres seleccionats i trieu "Format de forma". A la finestra "Omplir", trieu un color nou.
Deseu el fitxer
Feu clic a la pestanya "Fitxer" i seleccioneu "Desa com a". Escriviu un nom per a l'organigrama i seleccioneu on voleu desar el fitxer. Feu clic al botó "Desa".
Advertiment
Aquestes instruccions s'apliquen a Microsoft Word 2010 a Word 2016, inclòs Word a Office 365. El procés és el mateix a Word 2007, amb l'única diferència que utilitzeu el botó Office en lloc de la pestanya "Fitxer". Les versions anteriors o posteriors de Word poden tenir altres diferències.