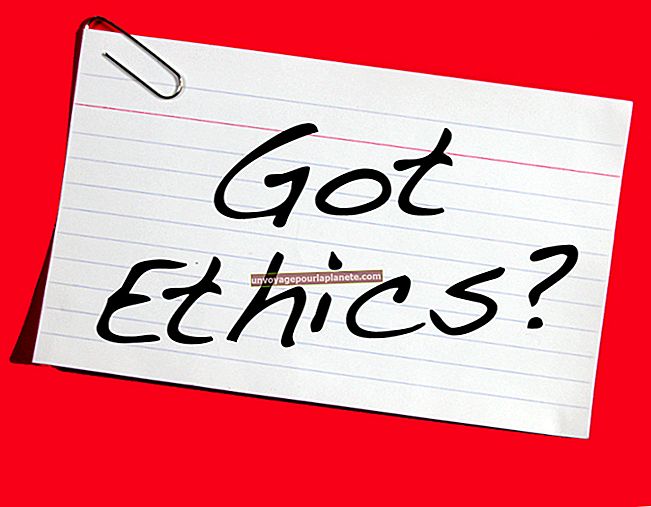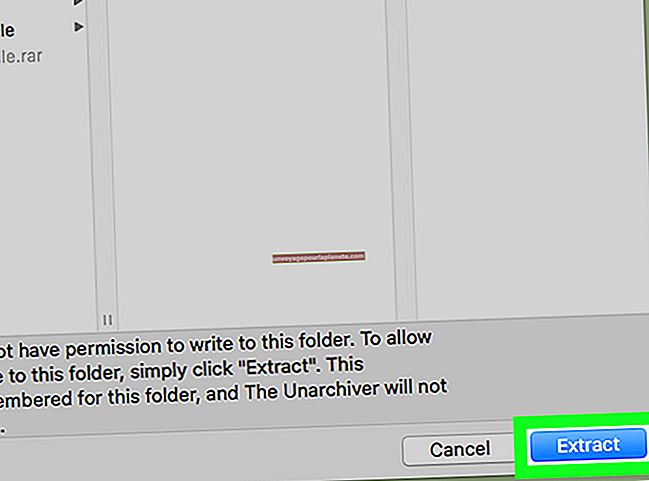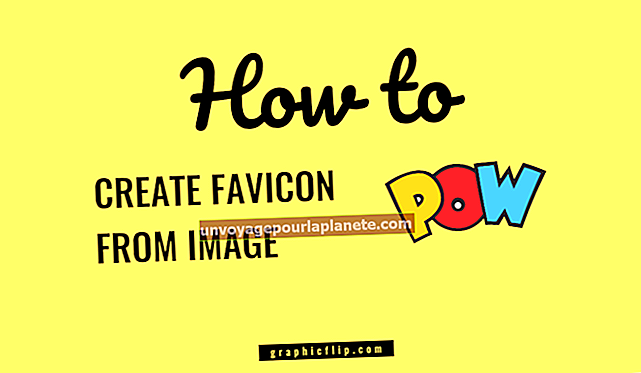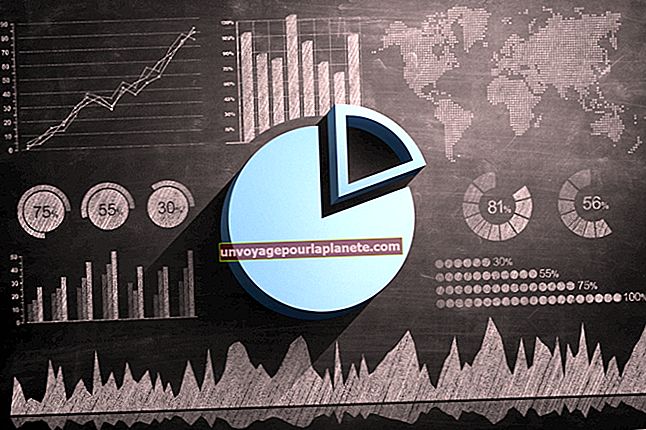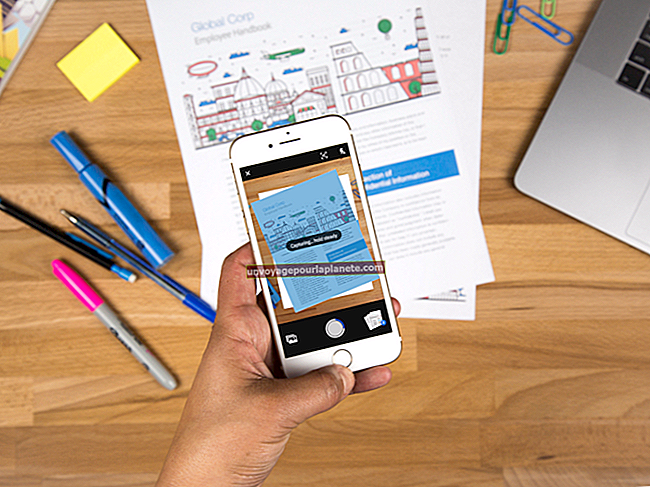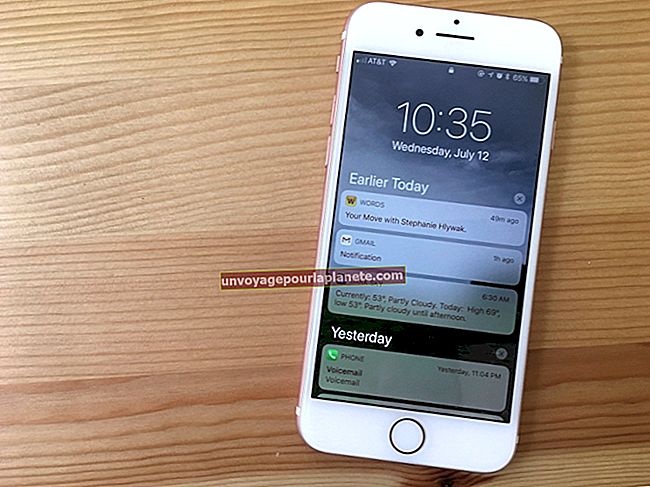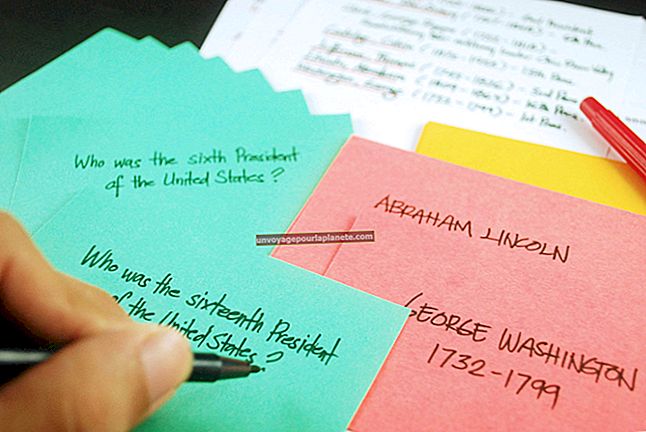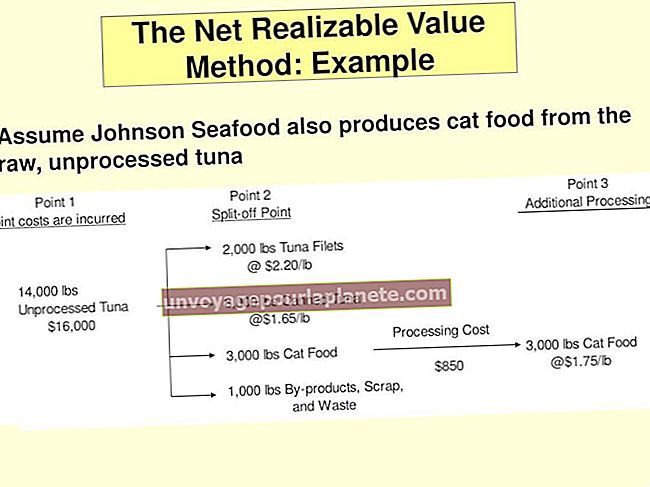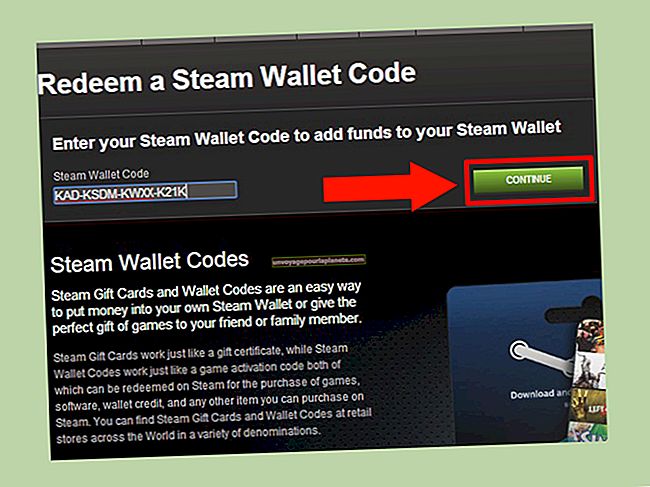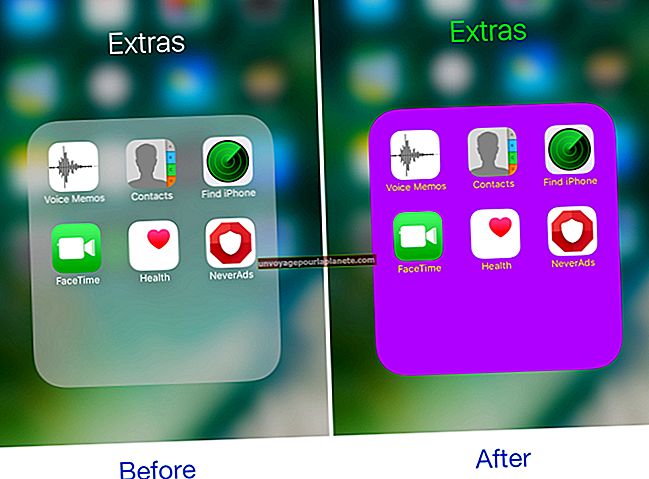Com es modifica un fitxer vectorial EPS
El format de fitxer PostScript encapsulat emmagatzema imatges i dissenys de pàgines. Els fitxers EPS poden contenir tant mapes de bits com vectors, però només es poden redimensionar i modificar les imatges vectorials sense perdre la qualitat. L’alta qualitat i la mida reduïda del fitxer EPS el fan ideal per compartir logotips i altres imatges relacionades amb la vostra empresa que han de conservar la seva qualitat quan s’amplien. Per modificar un fitxer vectorial EPS, necessiteu un programa d’edició de vectors. Windows no inclou cap programa d’edició vectorial natiu, però hi ha versions de prova disponibles de forma gratuïta en línia.
Adobe Illustrator
1
Inicieu Adobe Illustrator fent doble clic a la icona de l'escriptori o seleccionant-la al menú Inici. Si no teniu Illustrator instal·lat al vostre ordinador, descarregueu-ne una versió de prova (enllaç a Recursos).
2
Feu clic a "Fitxer" i a "Obre" i, a continuació, aneu al fitxer vectorial EPS que vulgueu modificar i feu clic a "Obre".
3
Feu clic a l'eina "Selecció" a la barra d'eines i, a continuació, feu clic a la imatge vectorial. Això ressalta els punts d'ancoratge i els camins de la imatge. Utilitzeu l'eina Ploma, el quadre de delimitació i la paleta de colors per modificar la mida, la forma i el color de la imatge al vostre gust.
4
Feu clic a "Fitxer" i "Desa" per confirmar els canvis al fitxer original o a "Fitxer" i "Desa com" per emmagatzemar els canvis en un fitxer nou.
Suite de gràfics CorelDRAW
1
Inicieu CorelDRAW fent doble clic a la icona de l'escriptori o seleccionant-la al menú Inici. Si no teniu instal·lat CorelDRAW al vostre ordinador, descarregueu-ne una versió de prova (enllaç a Recursos).
2
Feu clic a "Fitxer" i a "Obre" i, a continuació, aneu al fitxer vectorial EPS que vulgueu modificar i feu clic a "Obre".
3
Utilitzeu les eines del costat esquerre de la pantalla per fer modificacions, com ara canviar la mida, la forma i el color de la imatge.
4
Feu clic a "Fitxer" i "Desa" per confirmar els canvis al fitxer original o a "Fitxer" i "Desa com" per emmagatzemar els canvis en un fitxer nou.
Inkscape
1
Descarregueu Ghostscript (enllaç a Recursos). Feu doble clic al fitxer descarregat per iniciar el procés d'instal·lació. Seleccioneu "Ghostscript" com a nom de la carpeta d'instal·lació.
2
Feu clic a "Inici" i feu clic amb el botó dret a "Ordinador". Feu clic a "Propietats" al menú contextual que apareix i, a continuació, feu clic a "Configuració avançada del sistema".
3
Feu clic a "Variables d'entorn" i desplaceu-vos cap avall fins a "Camí", a la llista "Variables del sistema".
4
Feu clic a "Camí" per ressaltar-lo i, a continuació, feu clic a "Edita ..." per modificar el valor. Introduïu el següent al quadre de text situat al costat de "Valor variable":
c: \ Ghostscript \ lib; c: \ Ghostscript \ bin
5
Feu clic a "D'acord" per tancar la finestra d'edició i, a continuació, feu clic a "D'acord" de nou per tancar la finestra de variables d'entorn. Feu clic a "D'acord" per tancar la finestra Propietats del sistema i, a continuació, inicieu Inkscape. Si no teniu instal·lat Inkscape a l'ordinador, hi ha disponible una versió gratuïta en línia (enllaç a Recursos).
6
Feu clic a "Fitxer" a la barra de menú i a "Importa" a la llista d'opcions. Seleccioneu el fitxer vectorial EPS que vulgueu modificar i feu clic a "Obre".
7
Feu clic i arrossegueu el control lliscant de la "Configuració d'importació" de "aproximat" a "molt fi" i, a continuació, feu clic a "D'acord".
8
Feu clic amb el botó dret a la imatge i feu clic a "Desagrupa" de les opcions per separar els diferents objectes de la imatge. Utilitzeu les eines de la finestra de la caixa d’eines per modificar la imatge al vostre gust.
9
Feu clic a "Fitxer" i a "Desa" per confirmar els canvis al fitxer original o bé feu clic a "Fitxer" i "Desa com" per desar la imatge modificada com a fitxer EPS nou.