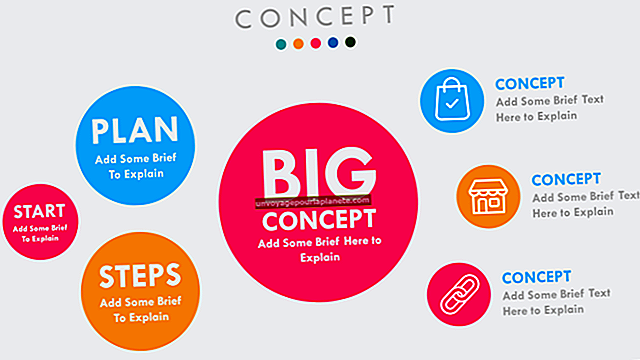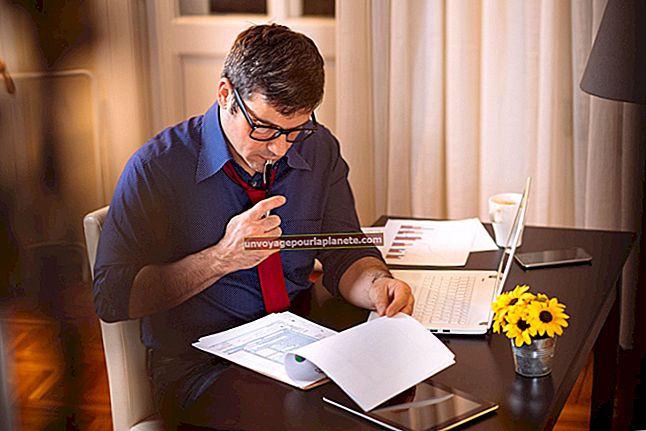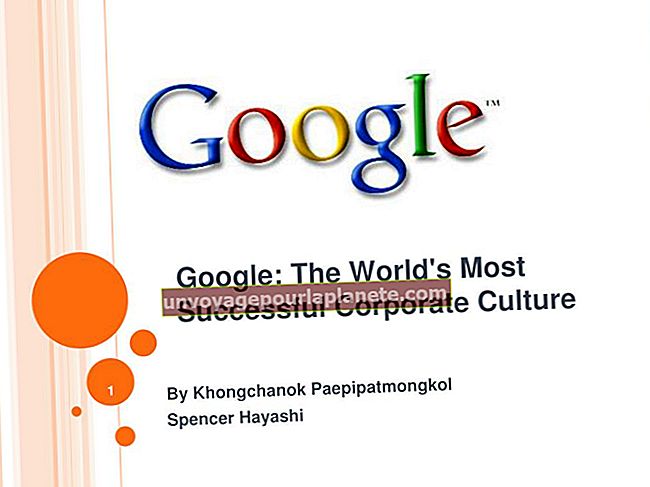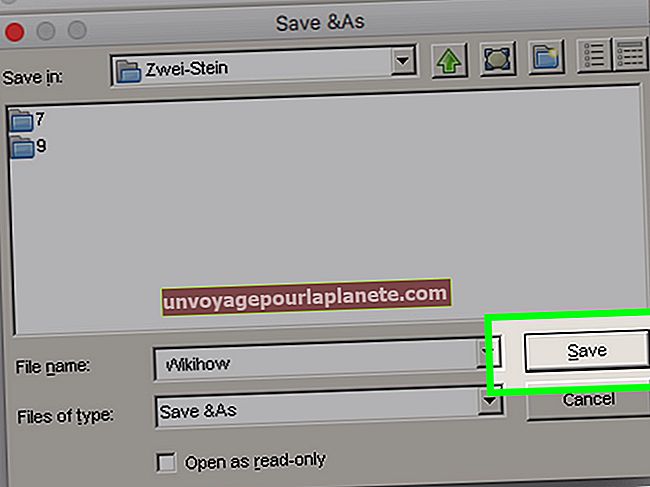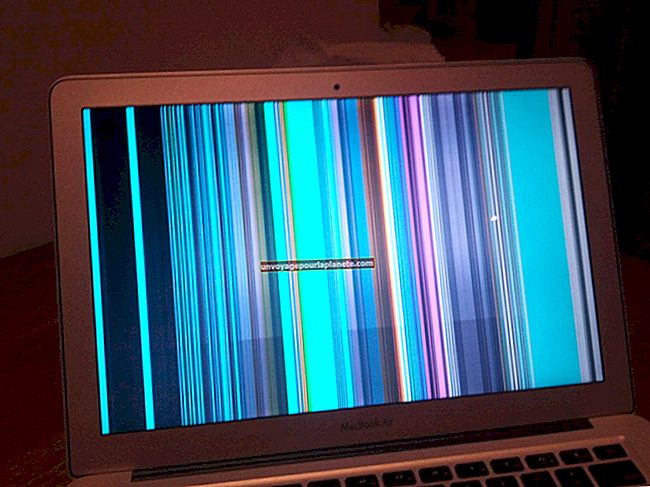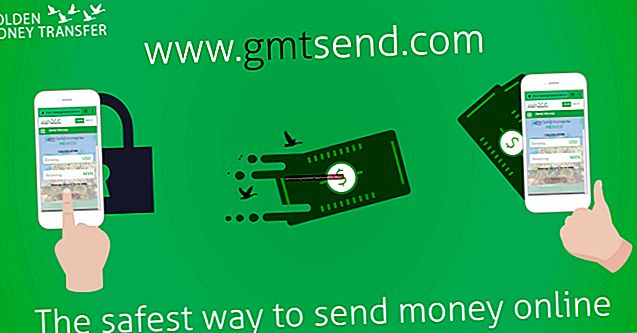Com afegir un segon monitor a un iMac
Els iMac han estat una opció popular per als propietaris d’empreses des que Apple va llançar aquells bonics models de colors dolços el 1998. Avui en dia, és possible que tingueu un iMac o un iMac Pro, que ofereixen funcions robustes en un sistema all-in-eficient. una configuració.
Tindre una pantalla pot ser limitador de vegades. Si heu trobat que canvieu constantment de programes o que divideix la pantalla entre dos, tres o diversos programes diferents, pot ser que arribi el moment d’afegir un segon monitor.
És fàcil afegir una segona pantalla iMac a la configuració existent. De fet, molts monitors funcionaran. Per afegir un segon monitor, haureu de:
- Determineu els connectors del segon monitor.
- Determineu quins ports té el vostre iMac.
- Compreu un adaptador (si cal).
- Connecteu el monitor nou.
- Trieu la configuració de visualització.
Tot i que això pot semblar descoratjador, la majoria d’aquests passos es poden completar en pocs minuts.
Determineu els connectors del vostre segon monitor
Si no heu comprat un monitor y_et_, és possible que vulgueu mirar els ports de visualització del vostre iMac abans de comprar un monitor dual Mac. Un cop hàgiu sabut quins ports té el vostre iMac, podeu adquirir un monitor compatible amb aquests ports.
Si ja teniu un monitor que voleu connectar amb el vostre iMac, el primer pas serà determinar quin tipus de connector requereix el vostre monitor. Mireu el cable que va incloure el vostre monitor, si encara el teniu disponible, per determinar quin connector té.
Si no esteu segur o heu perdut el cable, mireu la part posterior del monitor, que pot tenir les entrades etiquetades, o cerqueu a Internet la guia de l’usuari del vostre monitor, que hauria de tenir informació de connexió.
Connectors de monitor comuns
Normalment, els monitors tenen un dels connectors següents:
- VGA.
- DVI.
- HDMI.
- DisplayPort.
- USB-C.
Els connectors VGA solen trobar-se amb monitors antics, ja que fan servir senyals analògics. Tenen una connexió de 15 pins. Els connectors DVI tenen un aspecte similar als connectors VGA, però ofereixen un senyal digital.
Els connectors HDMI són bastant estàndard per a televisors digitals i monitors LCD i LED. Tenen una polzada d’amplada aproximadament i quan mireu el connector, la part superior és més curta que la inferior.
Els connectors DisplayPort es troben gairebé exclusivament en ordinadors. S’assemblen a un port USB. Els connectors USB-C són un tipus de connexió més recent que transmet energia, àudio i dades. El seu connector sembla un oval llarg.
Determineu els ports de visualització de l’iMac
Un cop hàgiu determinat la connexió necessària per al vostre monitor dual Mac, determinar quins ports de visualització té el vostre iMac. Els ports de visualització variaran en funció de quan vau comprar l’iMac i de si teniu un iMac o un iMac Pro. És possible que el vostre iMac tingui un dels ports següents:
- Thunderbolt 3 (USB-C).
- DVI.
- Mini DisplayPort.
- Llamp.
- Thunderbolt 2.
- HDMI.
Els Mini DisplayPorts, com el seu nom indica, són més petits que els DisplayPort habituals. Els ports Thunderbolt i Thunderbolt 2 són productes Apple exclusius que semblen un Mini Displayport. També són compatibles amb Mini DisplayPorts.
Thunderbolt 3 és el terme d’Apple per als seus ports USB-C.
Compreu un adaptador (si cal)
Si el connector del monitor i els ports iMac no són els mateixos, haureu de comprar un adaptador. Hi ha adaptadors per a gairebé totes les configuracions que pugueu imaginar. Per exemple, si teniu un monitor més antic amb un connector VGA, podeu comprar un adaptador USB-C a VGA i connectar el monitor a un dels ports Thunderbolt 3 (USB-C) de l’iMac.
Podeu adquirir adaptadors a Apple o a tercers.
Connecteu el segon monitor de l’iMac
Un cop disposats els cables i els ports, és fàcil connectar el monitor. Configureu la segona pantalla de l'iMac al costat de l'iMac. Mantingueu-lo desconnectat.
Connecteu el cable del monitor al monitor. Connecteu l’altre extrem del cable del monitor a l’adaptador (si cal) o a un dels ports de pantalla de l’iMac. Si feu servir un adaptador, connecteu-lo al port de pantalla adequat.
Connecteu el cable d’alimentació del monitor i premeu el botó d’encesa del monitor.
Trieu la vostra configuració: Escriptori ampliat
Un cop el monitor estigui connectat a l’iMac, haureu de configurar la configuració. A efectes laborals, és possible que vulgueu un mode d'escriptori ampliat. Aquest mode estén l'escriptori a tots dos monitors. Podeu obrir una aplicació a la pantalla d’un monitor i arrossegar-la a l’altra.
El mode d'escriptori ampliat és el millor per a tasques múltiples. Per configurar el mode d'escriptori ampliat, haureu de fer clic a Símbol d’Apple a l'extrem superior esquerre. Això mostrarà un menú. Trieu Preferències del sistema al menú i, a continuació, feu clic a Pantalles. Fer clic a Disposició i assegureu-vos que Visualitzacions de mirall no està comprovat.
Si teniu problemes per trobar el menú, feu clic a la lupa que hi ha a l'extrem superior dret. Buscar Pantalla, i després feu clic a Disposició.
Trieu una pantalla principal
En mode d'escriptori ampliat, haureu de triar una pantalla principal. Aquesta és la pantalla on s’obriran les finestres de l’aplicació primer. També és on apareixeran inicialment les icones de l'escriptori, com ara quan deseu un fitxer a l'escriptori.
Després de fer clic a Disposició podreu triar la pantalla que voleu com a pantalla principal. Hi haurà una barra blanca horitzontal i estreta a la part superior de les pantalles d’aquest menú. Per canviar la pantalla principal, arrossegueu la barra blanca a l'altra pantalla.
Trieu la vostra configuració: rèplica de vídeo
És possible que vulgueu que els dos monitors mostrin exactament el mateix. Per exemple, és possible que vulgueu fer una presentació a uns quants col·legues i que vulgueu mirar les mateixes diapositives que teniu al segon monitor de l’iMac.
Per configurar la rèplica de vídeo, feu clic al símbol d'Apple a l'extrem superior esquerre _._ Tria Preferències del sistema al menú que apareix i feu clic a Pantalles. Fer clic a Disposició i assegureu-vos que Visualitzacions de mirall està comprovat.
Connexió de més monitors
Si un segon monitor no és suficient per a les vostres necessitats, és possible que pugueu connectar més monitors. Per exemple, alguns iMac Pros poden admetre fins a quatre pantalles 4K (a més del monitor integrat de l’iMac Pro) o fins a dues pantalles 5K.
No obstant això, no tots els iMacs podran suportar tants monitors. Per esbrinar quantes pantalles admet el vostre iMac, feu clic a Símbol d’Apple a la part superior esquerra corne_r._ Al menú que apareix, feu clic a Quant a aquest Mac i després feu clic a Suport.
A continuació, feu clic a Especificacions _._ Desplaceu-vos cap avall fins arribar Assistència de vídeo _, _ que mostrarà quantes pantalles poden suportar el vostre iMac.