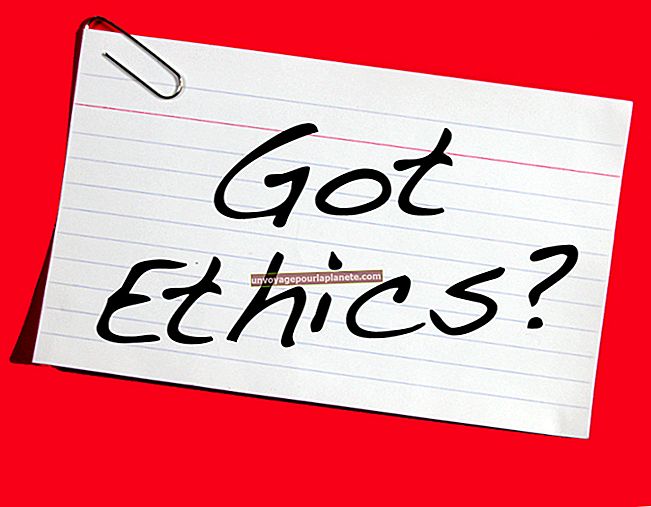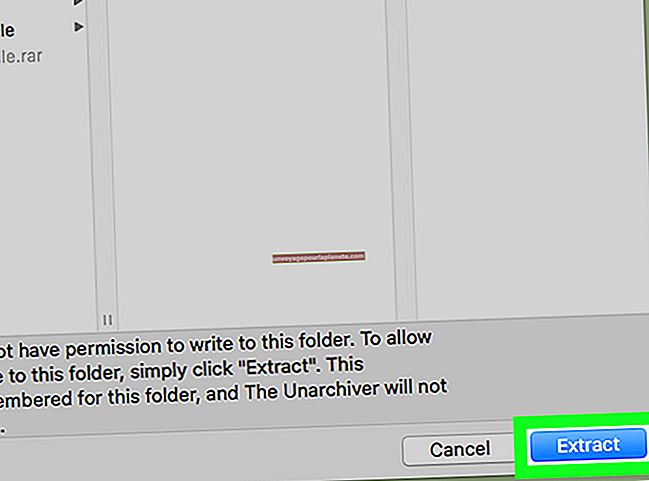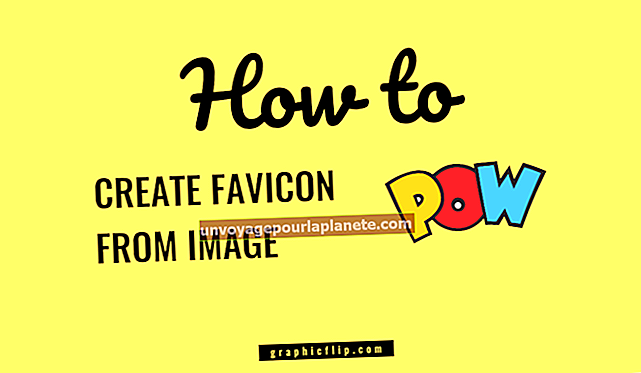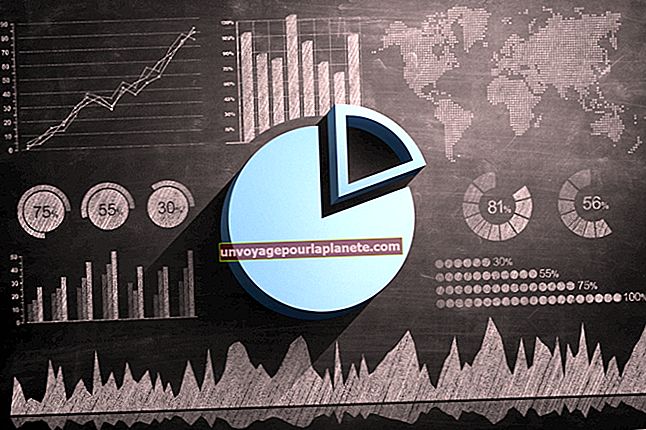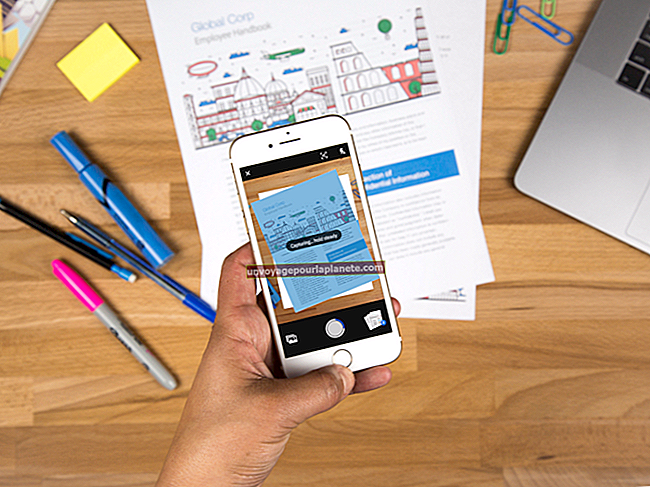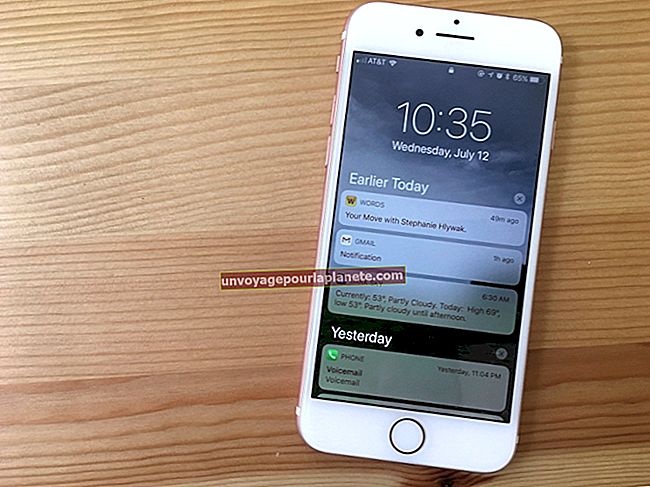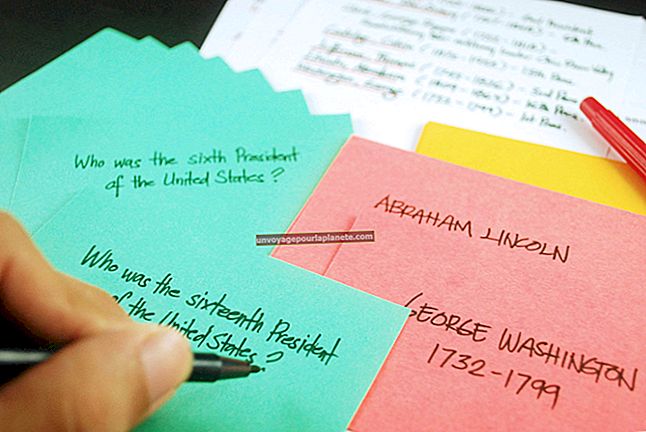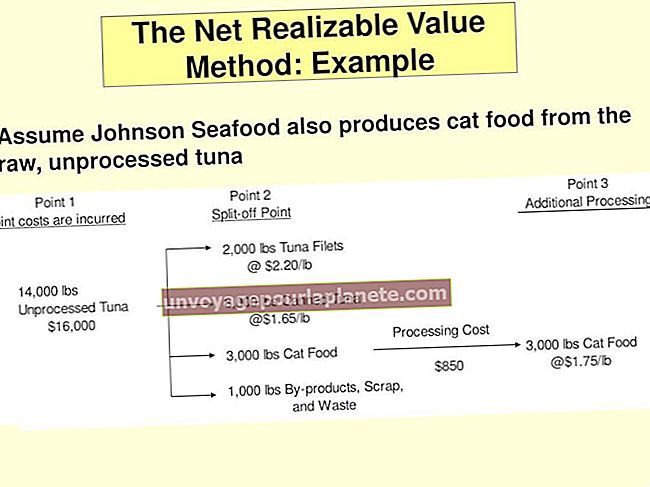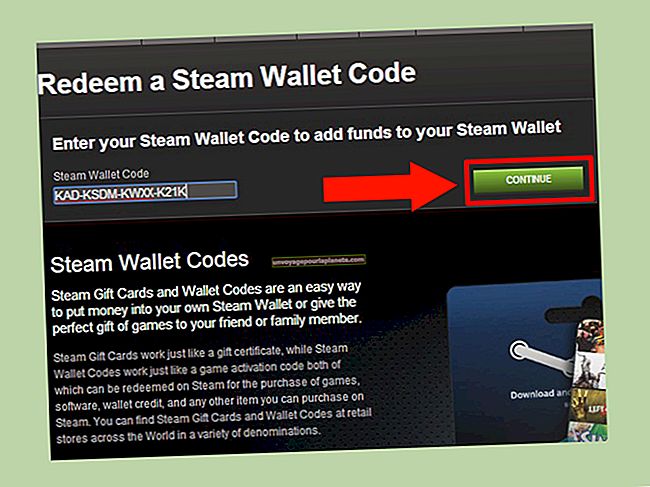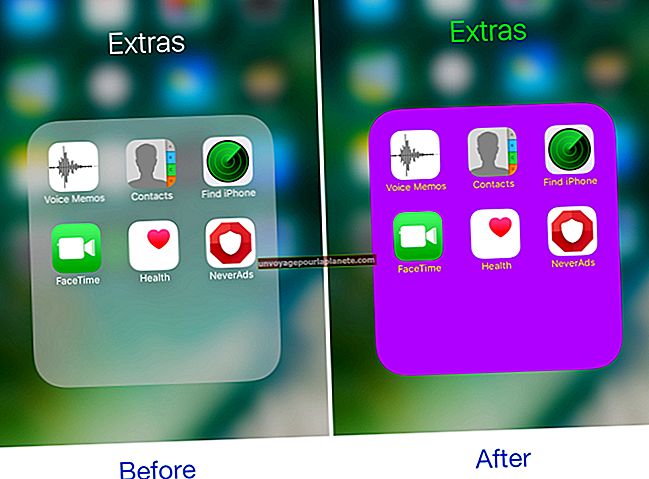Com tornar a formatar un Dell sense disc
Si heu comprat un equip Dell recentment, és probable que noteu que no venia amb els discs de còpia de seguretat i recuperació del passat. En lloc d’haver d’emmagatzemar CD que potser ni tan sols podreu trobar quan finalment els necessiteu, l’empresa ofereix ara dues opcions per fer còpies de seguretat i restaurar l’ordinador, una de les quals ni tan sols requereix disc. Per tornar a formatar l’escriptori o l’ordinador portàtil de Dell, creeu un disc o una clau de memòria USB o bé feu servir la imatge de fàbrica que es troba al disc dur.
Format del meu ordinador Dell
Hi ha dues opcions principals per formatar l’ordinador Dell. Un és crear suports propis, que després podeu guardar i utilitzar quan els necessiteu. Per fer-ho, utilitzeu el fitxer Eina de recuperació del sistema operatiu Dell, ubicat al lloc web de Dell. L’altra opció és utilitzar la imatge integrada que es troba al disc dur. El procés depèn de la versió de Microsoft Windows que tingui l'ordinador.
És important tenir en compte que, independentment del mètode que utilitzeu per restaurar l’ordinador Dell, esborrarà tot el que tingueu al sistema. Això vol dir que haureu d’invertir molt en fer còpies de seguretat de tots els fitxers i assegurar-vos que els pugueu tornar a baixar. També us recomanem que anoteu totes les aplicacions que utilitzeu perquè no us perdeu res durant el procés de restauració.
Abans de restaurar
Abans que tu restableix de fàbrica el portàtil Dell, hi pot haver algunes alternatives millors. Si vostè té Windows 10, podeu actualitzar el vostre sistema operatiu sense perdre res. Simplement escriviu Restableix al quadre de cerca de l'escriptori. Seleccioneu Restableix aquest PC, Comenceu i Guardeu els meus fitxers. Seleccioneu les aplicacions i els controladors que cal tornar a instal·lar i seguiu les instruccions per actualitzar-les.
Si el problema és recent i sospiteu que està relacionat amb alguna cosa instal·lada, podeu fer una restauració del sistema i tornar a la versió anterior. El vostre ordinador crea punts de restauració a intervals regulars, de manera que podreu fer un pas enrere per resoldre els vostres problemes.
Restaura sense disc
La manera més senzilla d’anar si voleu formatar un portàtil Dell o l'escriptori es torna a instal·lar mitjançant l'entorn de recuperació de Windows. Aquesta opció només està disponible amb els dispositius que s’envien amb 2 GB de memòria i 32 GB d’emmagatzematge o superior. Això esborrarà tots els vostres propis fitxers, però restaurarà l'ordinador de la mateixa manera que era quan es va enviar des de la fàbrica de Dell.
Per començar, escriviu Restableix al quadre de cerca de Windows a l'escriptori i, a continuació, seleccioneu Restableix aquest PC (Configuració del sistema). A Inici avançat, seleccioneu Reinicia ara. Se us demanarà que trieu una opció; en aquest moment, heu de seleccionar Resolució de problemes i, a continuació, Restaurar imatge de fàbrica.
Creeu i utilitzeu discs de recuperació
Mitjançant l’eina de recuperació del sistema operatiu Dell, podeu crear una imatge de l’ordinador que pugueu utilitzar si necessiteu restaurar l’equip. Per fer-ho, necessitareu l’etiqueta de servei de l’ordinador i una unitat USB en blanc que tingui 16 GB com a mínim d’espai.
Per començar a preparar els mitjans necessaris per formatar un portàtil Dell o escriptori, seleccioneu la icona de l'eina de recuperació del sistema operatiu Dell a l'escriptori i, a continuació, feu clic a Començar i a Següent. Seleccioneu aquest dispositiu i el sistema operatiu que vulgueu a la imatge. A continuació, connectareu la unitat USB i seguiu les instruccions per crear el suport d’instal·lació.
Ús dels discos de recuperació
Quan estigueu a punt format el meu ordinador Dell, inserireu la unitat USB amb el suport de recuperació i reinicieu el PC. A continuació, seguiu aquests passos:
- Quan veieu el logotip de Windows, premeu la tecla F12 fins que vegeu les paraules Preparació del menú d'arrencada única a l'extrem superior dret de la pantalla.
- Des de al menú d’arrencada, seleccioneu unitat USB i premeu Retorn.
- Seleccioneu Resolució de problemes i, a continuació, recuperació d'una unitat.
- En aquest punt, s'esborrarà tota la informació de la unitat.
- Completar a la instal·lació, seguiu les instruccions que apareixen a la pantalla.
- Probablement trobeu que aquest procés d’instal·lació triga una estona i requereix reinicis múltiples.
Recuperació de sistemes operatius anteriors
Si vostè té Windows 8.1 o 7, cal un parell de passos addicionals. Si heu actualitzat el sistema operatiu en algun moment després de comprar l’ordinador, haureu d’instal·lar el sistema operatiu original i actualitzar-lo al més recent un cop hàgiu restaurat. Això vol dir que haureu de tenir la imatge del sistema operatiu anterior a la vostra unitat USB.
Els passos per restabliment de fàbrica del portàtil Dell o ordinador amb Windows 8.1 o 7 són els següents:
- Connecteu la unitat USB.
- Reinicia i premeu la tecla F12 fins que vegis Preparar Una vegada Menú d'inici.
- Seleccioneu la unitat USB que hi ha al menú que apareix i, a continuació, Retorn.
- Seleccioneu les vostres preferències a les pantalles de configuració del Windows i seleccioneu Instal·la ara quan aparegui aquesta opció.
- Sota tipus d’instal·lació, seleccioneu Personalitzat (Avançat) i, a continuació, seleccioneu el disc més gran com a partició principal.
- Si el teu la partició principal només té 0 GB lliures, seleccioneu Espai sense assignar.
- Tindràs per formatar la partició seleccionada.
- Windows es desplaçarà tot sol per la resta de passos.
Reprèn la funcionalitat de l'ordinador
Un cop hàgiu acabat el restabliment de fàbrica del portàtil Dell o procés d’escriptori, haureu de tornar l’ordinador a funcionar. Primer executareu totes les actualitzacions del sistema operatiu anant a Configuració-Actualització i Seguretat-Actualització de Windows-Comproveu si hi ha actualitzacions. Continueu cercant actualitzacions fins que rebeu la notificació que no hi ha actualitzacions disponibles.
També haureu de comprovar si hi ha actualitzacions de Dell. Podeu obtenir-los al Controladors i descàrregues de Dell , que us demanarà que introduïu el número d’etiqueta de servei per trobar les actualitzacions que us siguin pertinents. Se us proporcionarà la llista de controladors disponibles i versions. Per descarregar, simplement seleccioneu els que vulgueu.
Un cop el sistema estigui actualitzat, és hora de restaurar els fitxers i les aplicacions.
- Navega al tauler de control.
- Seleccioneu Sistema i manteniment i, a continuació, el Centre de còpia de seguretat i restauració.
- Trieu Restauració avançada des de les opcions.
- Seleccioneu Fitxers d'una còpia de seguretat fets en un equip diferent.
- Navega a la còpia de seguretat que heu fet i comenceu el procés de restauració.
- Un cop teniu els fitxers al seu lloc, és possible que hàgiu de descarregar qualsevol aplicació que teníeu anteriorment, inclosa Microsoft Office 365.
Netegeu un ordinador Dell Net
En alguns casos, el motiu de format el meu ordinador Dell és perquè el pugueu vendre o reciclar. En aquests casos, voldreu esborrar-ne totes les dades. Per fer-ho, encara podeu restaurar la imatge mitjançant discos de recuperació, però és important adonar-vos que encara es poden conservar traces de dades. Per eliminar completament totes les dades del disc dur, haureu d’utilitzar un programa de destrucció de dades.
Hi ha diversos programes de destrucció gratuïts que podeu utilitzar si voleu esborrar-los completament formatar un portàtil Dell o d'escriptori. DBAN, un nom de marca abreujat Darik's Boot i Nuke, és una de les eines de neteja més populars. Us guiarà pels passos i, a continuació, feu diverses tovalloletes per assegurar-vos que no hi hagi cap rastre de dades. Després, podeu transmetre-la, vendre-la o donar-la amb confiança.